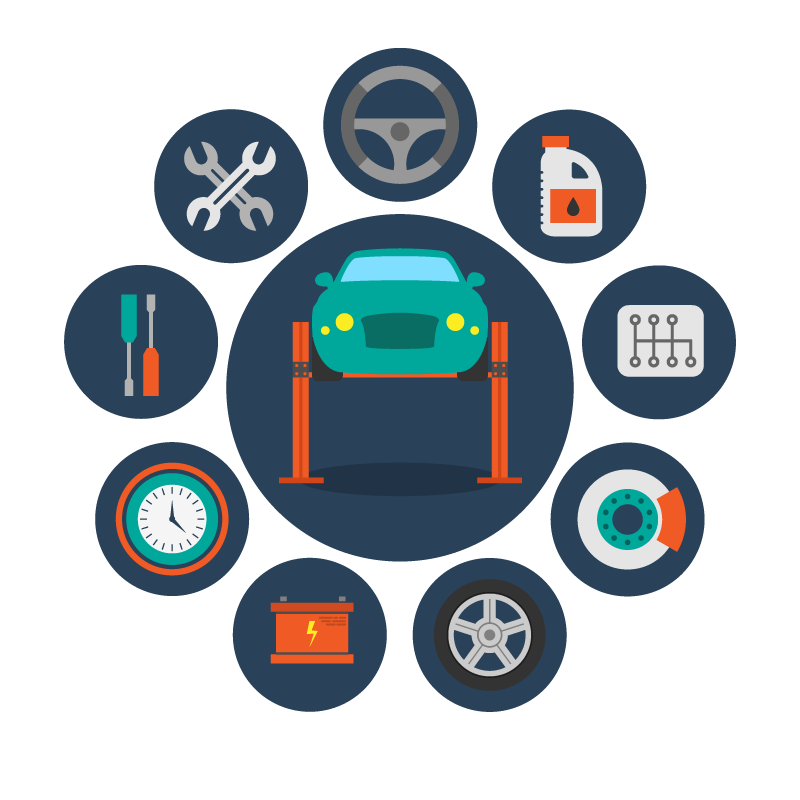Виды компрессоров в обс
В обсуществлении процесса компрессии используются различные виды компрессоров. Каждый из них имеет свои особенности и применяется в зависимости от конкретной задачи.
1. Поршневой компрессор
Поршневой компрессор работает на принципе движения поршня внутри цилиндра. Благодаря этому движению воздух сжимается и подается на выход. Такой компрессор обеспечивает высокое давление и обычно применяется в индустрии и промышленности.
2. Винтовой компрессор
Винтовой компрессор состоит из двух параллельных винтовых валов, которые вращаются в противоположных направлениях. Воздух между винтами сжимается и подается на выход. Такое устройство обеспечивает высокую производительность и применяется в больших промышленных объектах.
3. Центробежный компрессор
Центробежный компрессор использует вращение рабочего колеса, чтобы создать радиальные силы, которые сжимают воздух и подают его на выход. Этот тип компрессора отличается высокой эффективностью и применяется в авиационной и нефтегазовой промышленности.
4. Параметрический компрессор
Параметрический компрессор работает на основе изменения параметров рабочего вещества при его сжатии. Этот тип компрессора применяется в научных исследованиях и специализированных областях, таких как аэродинамика и физика высоких давлений.
Знание различных видов компрессоров в обс позволяет выбрать наиболее подходящий вариант для конкретной задачи и обеспечить эффективную работу системы.
Подготовка к стриму: настройка компрессора в OBS
Первым шагом перед настройкой компрессора в OBS является определение параметров, которые нужно сконфигурировать
Важно помнить, что значения этих параметров могут отличаться в зависимости от вашего оборудования и личных предпочтений
- Порог (Threshold): определяет уровень громкости, при котором компрессор начинает работать. Если громкость аудиосигнала превышает установленное значение порога, компрессор начинает снижать громкость в соответствии с заданным коэффициентом сжатия.
- Коэффициент сжатия (Ratio): определяет насколько сильно компрессор будет снижать громкость аудиосигнала, когда она превышает пороговое значение. Например, если установлен коэффициент сжатия 2:1, то при громкости, превышающей порог, компрессор снизит громкость в два раза.
- Атака (Attack): определяет скорость реакции компрессора на превышение порога. Низкое значение атаки означает, что компрессор начнет снижать громкость аудиосигнала практически мгновенно, в то время как высокое значение атаки означает, что компрессор будет реагировать на превышение порога с задержкой.
- Освобождение (Release): определяет скорость, с которой компрессор будет возвращать громкость аудиосигнала к нормальному уровню после прекращения превышения порога. Низкое значение освобождения означает, что компрессор быстро восстанавливает громкость, а высокое значение освобождения означает, что компрессор медленно восстанавливает громкость.
Когда вы определили значения для каждого из этих параметров, вы можете приступить к настройке компрессора в OBS. Для этого необходимо открыть настройки аудио, выбрать устройство для воспроизведения и установить значения порога, коэффициента сжатия, атаки и освобождения. После этого приступайте к тестированию звука, чтобы убедиться, что настройки в OЬS соответствуют вашим потребностям и создают приятное звучание для зрителей.
Важно помнить, что настройка компрессора является индивидуальным процессом, и значения параметров могут быть различными для каждого стримера. Экспериментируйте с различными значениями, чтобы найти оптимальные настройки для вашего звука
В итоге, настройка компрессора в OBS – это один из важных шагов в подготовке к стриму. Она поможет вам создать более профессиональное и приятное звучание для ваших зрителей, и дополнит вашу стриминговую эффектность.
Why You Need the Obs Compressor Filter or Equivalent VST Filter
Look, everybody can get a little angry, or a little too excited sometimes after winning or losing an intense game, and that’s okay! Unfortunately, that burst of emotion tends to manifest as a much louder than usual exasperation. With the OBS compressor filter in the audio processing chain, you can moderate these emotional outbursts so that your audience doesn’t have to get slammed with the audio artifacts that result from peaking.
It is quite literally a “Set and forget” thing, and can make a big difference in your perceived production value as a streamer. It only takes about five minutes to set up, less once you are familiar with the process and is worth every second
Mentioning VST, there are special plugins that OBS has support for. These plugins also do the same thing as the filters built into OBS. However, they tend to have a few key advantages over the built-in filters:
- They can be less resource intensive
- and they can come with presets, making initial setup very quick.
The next filter on the list that is super useful is the OBS Expander filter.
Как выбрать подходящие настройки компрессора
Компрессор является одним из важных инструментов для обработки звука во время стриминга или записи видео. Он позволяет выровнять громкость звука, уменьшить шумы и сохранить детали звучания. Однако, чтобы достичь наилучшего результата, необходимо правильно настроить компрессор.
Первым шагом является установка уровня компрессии, который определяет, насколько сильно компрессор будет воздействовать на звук. Оптимальный уровень компрессии зависит от конкретной ситуации и типа аудио сигнала. Если речь идет о голосовом стриме, рекомендуется установить низкий уровень компрессии, чтобы сохранить естественность голоса. Для музыкального контента, где присутствуют большие динамические изменения, можно установить более высокий уровень компрессии.
Далее, стоит обратить внимание на параметр «атаки» компрессора. Атака определяет скорость реакции компрессора на изменения громкости звука
Если атака установлена слишком быстрая, звук может зажать и стать менее естественным. Если атака слишком медленная, компрессор может не успевать реагировать на быстрые изменения громкости. Рекомендуется настроить атаку так, чтобы компрессор реагировал достаточно быстро, но при этом звук оставался естественным.
Другой важный параметр – «релиз», который определяет, насколько быстро компрессор прекращает воздействовать на звук после окончания пика громкости. Если релиз установлен слишком быстрым, звук может начать «дышать» и быстро изменять громкость. Если релиз слишком медленный, компрессор может не успевать справиться с последующими изменениями громкости. Рекомендуется настроить релиз так, чтобы компрессор естественно выравнивал уровень громкости и подавал аккуратный звук.
Кроме того, важно обратить внимание на уровень входного сигнала. Если он слишком низкий, компрессор может не активироваться или активироваться слишком редко, что приведет к неправильной работе. Если уровень входного сигнала слишком высокий, компрессор может «сдавить» звук и потерять детали
Рекомендуется настроить уровень входного сигнала так, чтобы компрессор активировался при необходимости, но при этом не выполнял слишком агрессивное сжатие
Если уровень входного сигнала слишком высокий, компрессор может «сдавить» звук и потерять детали. Рекомендуется настроить уровень входного сигнала так, чтобы компрессор активировался при необходимости, но при этом не выполнял слишком агрессивное сжатие.
В завершение, следует отметить, что настройка компрессора – процесс, требующий некоторого времени и экспериментов. Чтобы достичь наилучших результатов, стоит проверять звук в реальном времени и вносить корректировки в настройки компрессора по мере необходимости.
Компрессор в ОБС: полезное устройство для сжатия газов
Компрессор – это важное устройство, используемое в системе ОБС (открытое бюстгальтерное пространство) для сжатия газов. Оно играет ключевую роль в создании и поддержании давления в системе работы ОБС
Компрессоры в ОБС могут быть разных типов в зависимости от потребностей их использования. От подвижных компрессоров, которые применяются для сжатия газов на месте, до стационарных компрессоров, установленных в специальных помещениях, где они служат источником постоянного давления.
Принцип работы компрессора в ОБС основан на передаче энергии воздуха или газа с низким давлением в высокое давление. Воздух или газ поступает в компрессор через входной клапан, после чего происходит его сжатие благодаря работе специального механизма внутри компрессора. Сжатый газ затем перемещается по трубопроводам или хранилищам для дальнейшего использования в системе ОБС.
Компрессор в ОБС приходит в необходимость во множестве ситуаций. Он может быть использован для сжатия воздуха или газа для приготовления пищи, для обеспечения работоспособности медицинского оборудования, для поддержания давления в системах водоснабжения и других сферах деятельности.
Для выбора и установки правильного компрессора в ОБС необходимо учитывать такие параметры, как требуемое давление газа, его объем, тип оборудования и особенности конкретного применения. Компрессоры в ОБС могут быть разных размеров, мощности и конструкции, поэтому правильный выбор компрессора с учетом всех этих факторов играет важную роль в обеспечении эффективности системы ОБС.
В заключение, компрессор в ОБС является полезным и необходимым устройством для сжатия газов. Он выполняет важные функции в поддержании давления в системе ОБС и находит широкое применение во множестве отраслей и сфер деятельности.
Выбор места для сохранения записи
Дальнейшие действия с фильтрами подразумевают регулярную проверку качества записи, поэтому лучше заранее определиться с местом, куда будет сохраняться готовый материал, и понять, как запускать тестовую запись.
- Снова откройте меню «Настройки».
- На этот раз перейдите к разделу «Вывод» и разверните список «Режим вывода».
- Выберите режим «Расширенный» и сразу же перейдите на вкладку «Запись».
- Там узнайте или поменяйте путь записи, чтобы быть в курсе, куда сохраняются файлы после завершения тестирования.
- Примените изменения и закройте меню. В будущем для проверки нажмите на «Начать запись», скажите несколько слов в микрофон, после чего завершите запись и переходите к прослушиванию.
Подготовительные действия
Для начала расскажем о паре простых действий, которые необходимо выполнить еще до настройки микрофона в программе OBS. Сюда относится активация его в операционной системе и добавление в качестве устройства записи в OBS.
Активация микрофона в Windows
Если микрофон не добавлен в операционную систему или не выбран как устройство записи по умолчанию, скорее всего, и с обнаружением его в OBS тоже возникнут определенные трудности. Поэтому мы настоятельно рекомендуем убедиться в том, что параметры Windows выставлены должным образом, с чем поможет разобраться другая статья на нашем сайте.
Подробнее: Как настроить микрофон на компьютере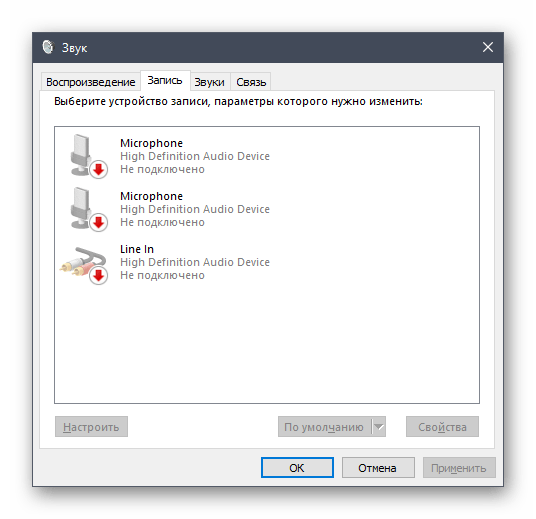
Добавление микрофона в OBS
Ниже вы видите скриншот с выделенным окном «Микшер аудио» в OBS. Если там вы нашли устройство, отвечающее за захват входного аудиопотока, значит, добавлять его дополнительно не нужно — можно сразу переходить к настройкам.
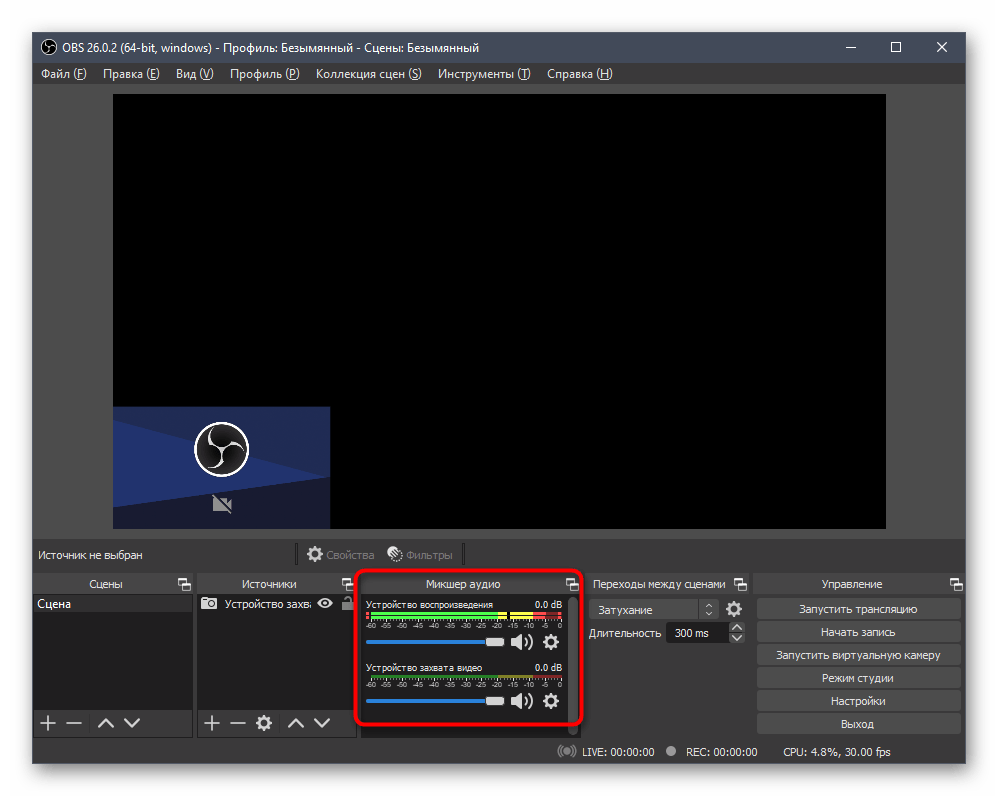
В противном случае следует выполнить одно из дополнительных действий, актуальных для добавления второго и третьего микрофона, если вдруг понадобилось подключение таковых. Рассмотрим сразу оба варианта, а вы подберите оптимальный.
- В блоке справа нажмите кнопку «Настройки».
- Отобразится новое окно со всеми параметрами программы, где вам потребуется перейти в «Аудио» и в списке «Глобальные устройства аудио» отметить используемый микрофон.
- Его можно добавить и как дополнительный источник, если в будущем вы хотите быстро отключать его или выполнять другие действия. Для этого в «Источниках» нажмите кнопку с плюсом.
- Появится список доступных вариантов, среди которых вам нужно выбрать «Захват входного аудиопотока».
- Задайте ему удобное название и обязательно сделайте источник видимым.
- В окне свойств достаточно указать сам микрофон, если таких устройств подключено несколько.
Микрофон успешно добавлен в OBS и готов к дальнейшей работе и настройке. Если речь идет о стандартных параметрах, менять можно только громкость при помощи того же микшера, а остальные функции реализовываются благодаря добавлению фильтров, о которых и пойдет речь далее.
Полезные советы по настройке фильтров микрофона в OBS
1. Установите правильный уровень громкости
Перед настройкой фильтров микрофона в OBS важно убедиться, что уровень громкости вашего микрофона установлен правильно. Чрезмерно высокий уровень громкости может привести к искажению звука, а слишком низкий — создать проблему с его слышимостью
Используйте регулировку уровня громкости на микрофоне или в настройках операционной системы, чтобы достичь оптимального значения.
2. Используйте шумоподавление для устранения фоновых шумов
В OBS есть фильтр шумоподавления, который помогает снизить влияние фоновых шумов на запись звука. Чтобы использовать этот фильтр, выберите свой микрофон в разделе «Источники» и щелкните правой кнопкой мыши, затем выберите «Фильтры». Добавьте фильтр «Шумоподавление» и настройте его параметры для минимизации фоновых шумов.
3. Используйте функцию подавления эха
Функция подавления эха в OBS позволяет снизить нежелательный звук эха в вашей записи. Чтобы использовать эту функцию, выберите свой микрофон в разделе «Источники» и выберите «Фильтры». Добавьте фильтр «Подавление эха» и настройте его параметры так, чтобы удовлетворить ваши потребности.
4. Экспериментируйте с регулятором уровня шума
В OBS есть регулятор уровня шума, который позволяет вам установить уровень шума, при котором микрофон должен начать реагировать и передавать звук. Используйте этот регулятор, чтобы настроить чувствительность микрофона и достичь желаемого уровня управления шумом.
5. Настройте эквалайзер
Эквалайзер в OBS позволяет вам изменять частотные характеристики звука. Используйте этот инструмент, чтобы подогнать звук под ваше предпочтение и усилить или подавить определенные частоты. Настройте эквалайзер в разделе «Фильтры» для своего микрофона и играйте с ползунками, чтобы достичь желаемого звукового эффекта.
Используя эти полезные советы по настройке фильтров микрофона в OBS, вы сможете получить качественный звук во время записи или стриминга.
Audio Device Filters
Noise Gate
The Noise Gate allows you to cut off all background noise while you are not talking. Select a close threshold above the noise volume and an open threshold slightly below your voice input to get good results.
Noise Suppression
The Noise Suppression filter can be used to remove mild background noise or white noise that may be in any of your audio sources. While this is generally not effective at large amounts of background noise (i.e. in a loud room) it can be quite effective at reducing things like PC fan noise or other environmental noises.
Compressor
A compressor is very useful if your input (usually a microphone) is tuned for a normal volume, but can sometimes spike to much louder levels, such as impromptu shouting or getting into a heated discussion. It will automatically turn down the input’s volume so that it doesn’t peak, which can cause distortion and other audio artifacting, and then turn it back up once the volume is back to normal.
In order, the sliders do the following:
- Ratio: The amount of compression to apply. For example, 2:1 will be a weak compression (this translates to an audio level 6dB above the threshold will be 3dB above after the compression), while 6:1 will be a much stronger compression.
- Threshold: Once the input reaches this volume, the compressor will kick in.
- Attack: How quickly, in milliseconds, you want the compressor to kick in when it detects high volumes.
- Release: How quickly, in milliseconds, you want the compressor volume to return to normal once loud volumes calm down.
- Output gain: This acts similarly to the standalone . When you compress a signal, usually it ends up quieter, so you apply make-up gain to compensate and bring the overall volume of the source back up.
VST Plugin
OBS Studio supports many VST2.x plugins. Adding a VST plugin is as simple as adding any other audio filter, but there are some limitations. VST1.x, VST3.x, MIDI control/input in VST plugins, and shell VST plugins are not supported at this time. We have not tested all plugins, and some VST plugins may cause crashes. Make sure you save and back up any settings to avoid loss of data when experimenting with VST.
Lastly, always keep an eye on CPU usage, some VST plugins can be very CPU hungry!
OBS Studio will search for plugins in the following locations:
- Windows (*.dll)
- C:/Program Files/Steinberg/VstPlugins/
- C:/Program Files/Common Files/Steinberg/Shared Components/
- C:/Program Files/Common Files/VST2
- C:/Program Files/Common Files/VSTPlugins/
- C:/Program Files/VSTPlugins/
- macOS (*.vst)
- /Library/Audio/Plug-Ins/VST/
- ~/Library/Audio/Plug-ins/VST/
- Linux – NOT YET IMPLEMENTED (*.so and *.o)
- /usr/lib/vst/
- /usr/lib/lxvst/
- /usr/lib/linux_vst/
- /usr/lib64/vst/
- /usr/lib64/lxvst/
- /usr/lib64/linux_vst/
- /usr/local/lib/vst/
- /usr/local/lib/lxvst/
- /usr/local/lib/linux_vst/
- /usr/local/lib64/vst/
- /usr/local/lib64/lxvst/
- /usr/local/lib64/linux_vst/
- ~/.vst/
- ~/.lxvst/
- NOTE: If the user has set the VST_PATH environmental variable, OBS will ignore the other search locations and just use the locations listed in VST_PATH.
A short list of free plugins that were used to develop and test the VST support in OBS Studio can be found below. Your experiences may differ, but these are the ones we know have been tested to work in our environments:
- http://www.reaper.fm/reaplugs/
- https://www.meldaproduction.com/download/plugins
Untested, but highly reviewed:
- https://varietyofsound.wordpress.com/
- http://www.vst4free.com/index.php?dev=Kjaerhus_Audio
- http://www.lesliesanford.com/vst/plugins/
In the future more filters will be added to OBS Studio, so always keep an eye out for the next update of the software.
Original guide by Jack0r, updates/edits by Fenrir and the #obs-dev team
¶ Фильтры на аудио
Compressor
Фильтр автоматически снижает громкость поступающих звуков, чтобы не допускать уровня шума выше 0 дБ. Как только громкость снизится до нормального уровня, компрессор перестанет стабилизировать звук. Проще говоря, этот фильтр делает громкие звуки тише. Во всей готовой цепочке фильтров он обычно ставится первым или поближе к началу.
Noise Gate
С помощью гейта вы можете убрать любые звуки во время пауз (когда вы не разговариваете). Для наилучших результатов работы установите порог закрытия гейта «Верхний порог» (Close Threshold) выше уровня шума, а порог открытия «Нижний порог» (Open Threshold) — чуть ниже уровня вашего голоса.
Noise Suppression
Фильтр шумоподавления используется для того, чтобы убрать слабый фоновый шум или белый шум, который может присутствовать в любом из ваших аудиоисточников. Как правило, этот фильтр неэффективен при большом количестве фонового шума (к примеру, в шумной комнате).
Expander
Экспандер можно использовать для снижения фонового шума, к примеру, от компьютерных вентиляторов, щелчков мыши / клавиатуры, дыхания и нежелательных звуков ртом. Как правило, размещается ближе к концу цепочки фильтров после перечня всех функций сжатия и других эффектов, но перед лимитером.
Подключение и настройка звука
- Подробная инструкция по работе с X Air.
- Заходим в программу, в настройках нужно нажать кнопку , после этого .
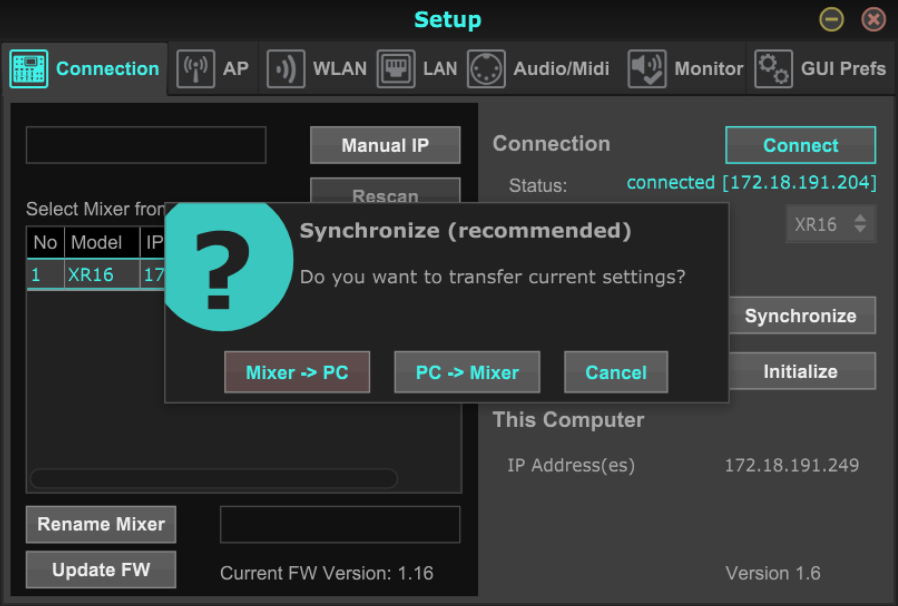
Включаем петличку, в X AIR EDIT должна начать дергаться одна из дорожек (это будет означать, что программа получает звук с петлички).
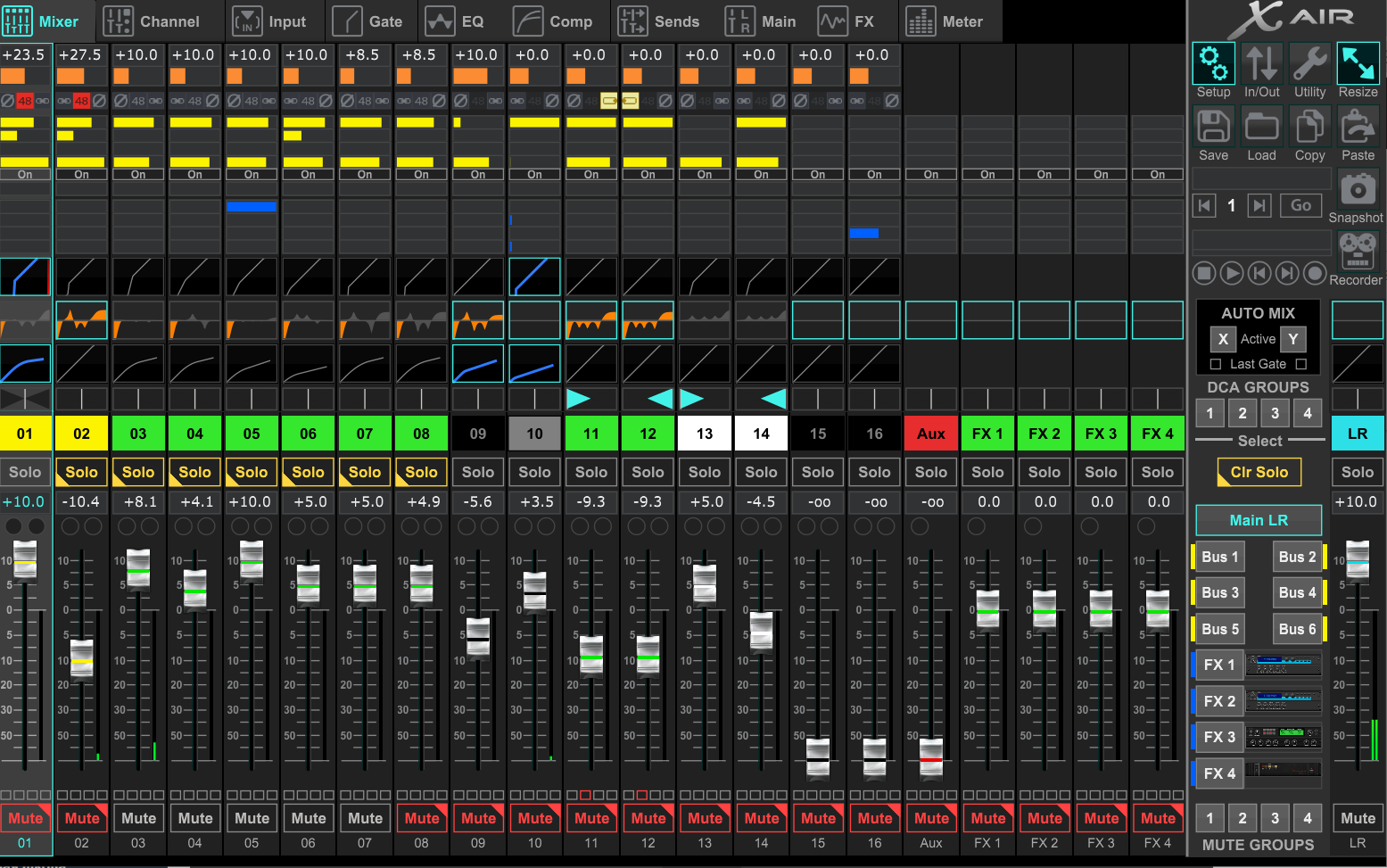
Далее переходим в OBS. В необходимой сцене требуется нажать на кнопку «добавление новых источников»
Выбираем необходимый источник, сейчас нас интересует настройка звука, поэтому выбираем пункт Audio input Capture
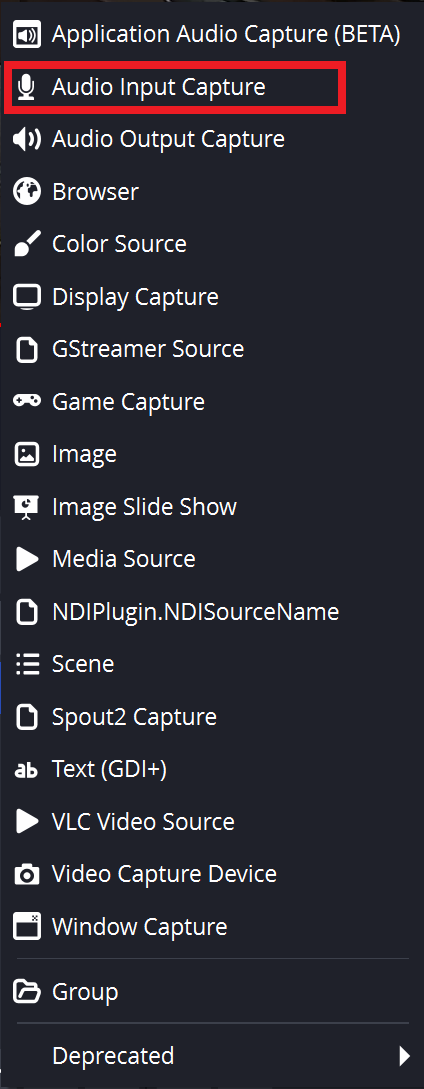
В появившемся окне мы можем изменить название источника (это необходимо для того случая, когда используются несколько разных аудиоисточников и необходимо их различать). Изменить название можно в поле, выделенном синим цветом. После ввода названия нажмите «Ок».
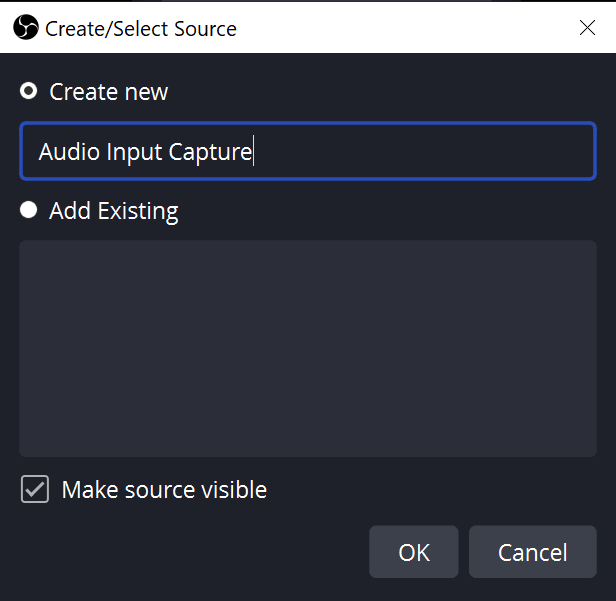
В появившемся окне разворачиваем выпадающий список и выбираем нужный источник. В случае сет-апа медиацентра (505 аудитория) необходимо выбрать источник XR18.
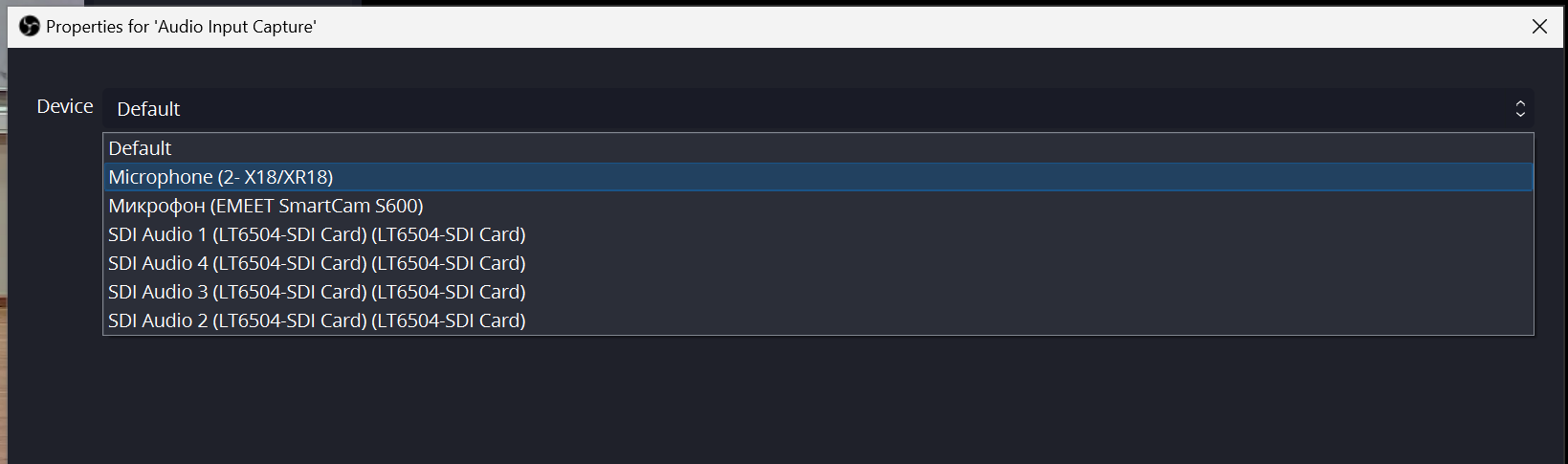
После выбора аудио-источника он появляется в окне Sources справа от окна Scenes. Ещё правее в окне Audio mixer появляется звуковая шкала, имеющая то же имя, что и у источника. После этого необходимо нажать на шестерёнку (выделена красным цветом) для дальнейшей настройки.
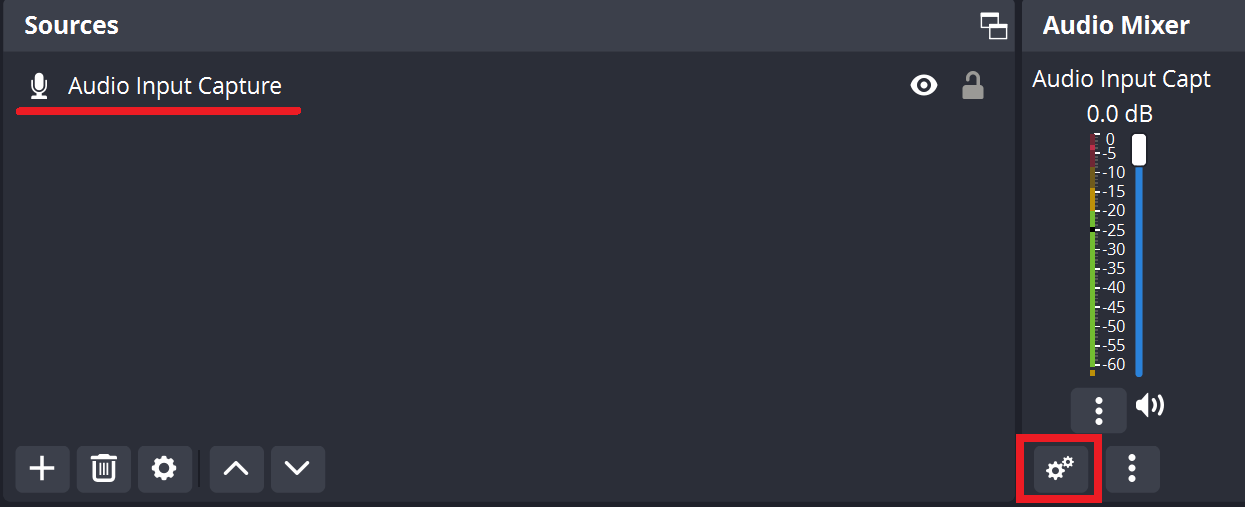
В выпадающем списке вам необходимо выбрать Advanced Audio Properties (выделено красным цветом)

Вам откроется окно настройки. В нём необходимо открыть выпадающий список под названием Audio Monitoring (выделено синим цветом), и уже в нём выбрать опцию Monitor and Output (выделено красным цветом)
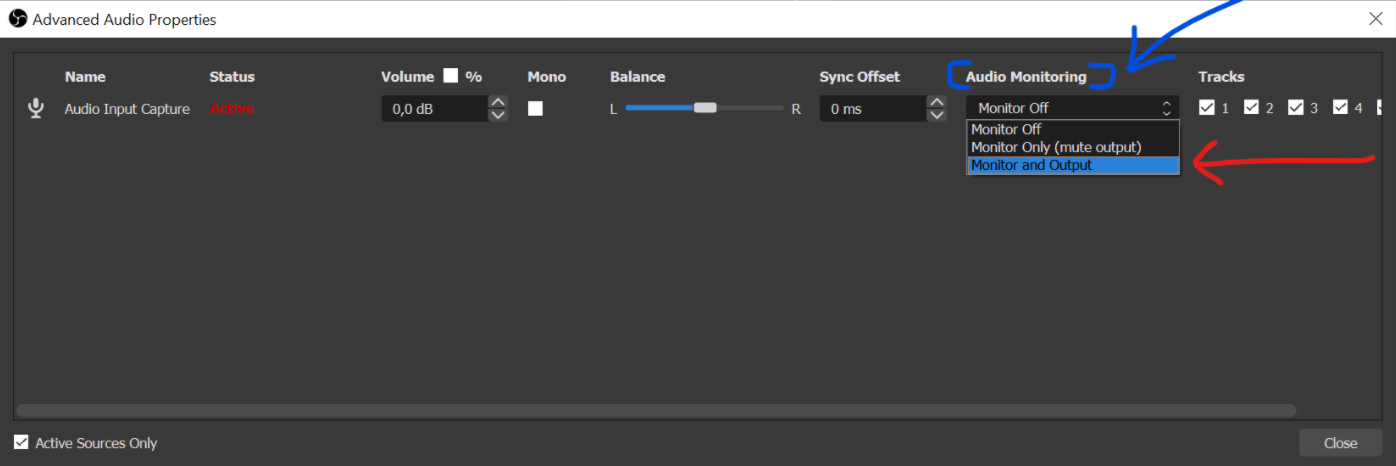
Вот и всё.
Для того, чтобы оператор и режиссер слушали один и тот же звук из obs вам понадобится разветвитель для наушников. Втыкаете его в колонки и в него две пары наушников.
Далее на компьютере выбираете Динамики High definition audio device. Именно сюда вам необходимо также отправить звуковую дорожку, которая идет из джитси. Настройки -> звуковой выход -> те же динамики, которые выше
Таким образом режиссер и оператор будут слышать звук из конференции и звук из джитси.
Если вам нужно, чтобы людям, сидящим в студии было тоже слышно — открывайте еще одну идентичную комнату в джитси, но только выход вам MONITOR (NVIDIA high …)
Подключение и настройка звука на микшере BEHRINGER
Для начала заходим в программу X AIR EDIT, в настройках нужно нажать кнопку Connect, после этого Mixer -> PC.
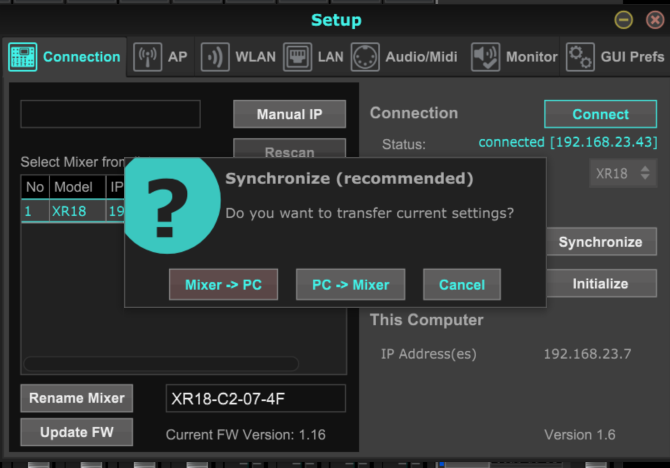
В настройках же переходим на вкладку Audio/Midi и в разделеUsb Interfaceвыбираем 2/2 ch
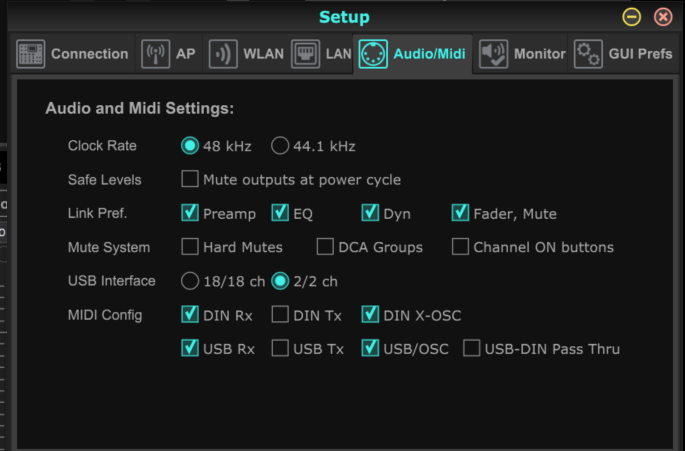
После этого заходим в раздел In/Out и в нем переходим на вкладку USB Sends, нужно расставить каналы так, как показано на рисунке.
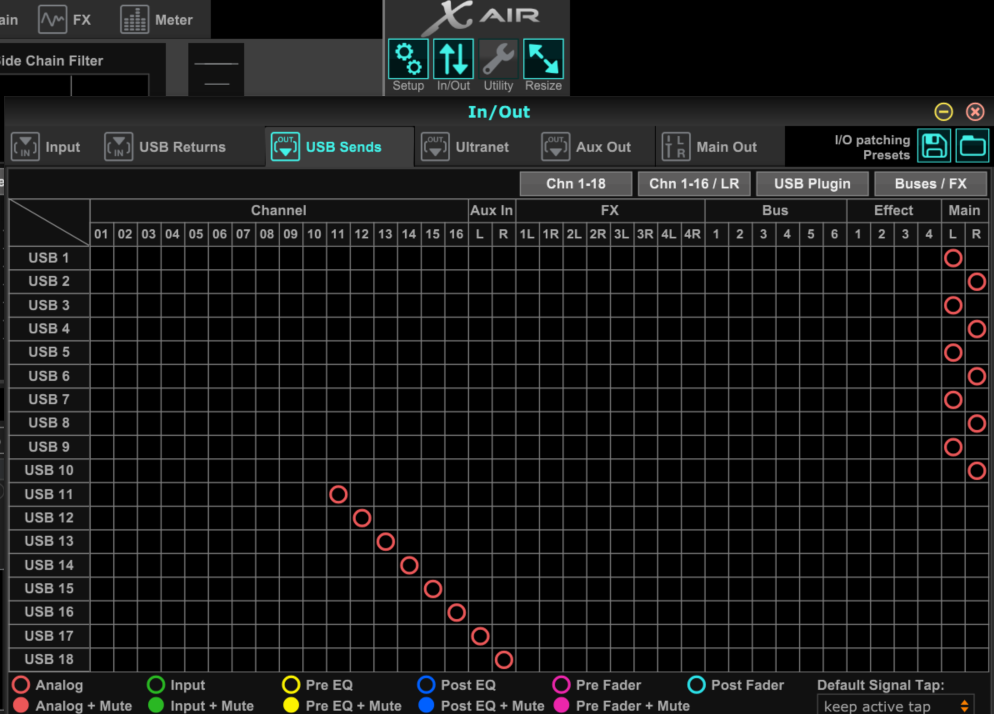
В OBS при добавлении источника нужно выбрать IN 1-2(BEHRINGER X-AIR)
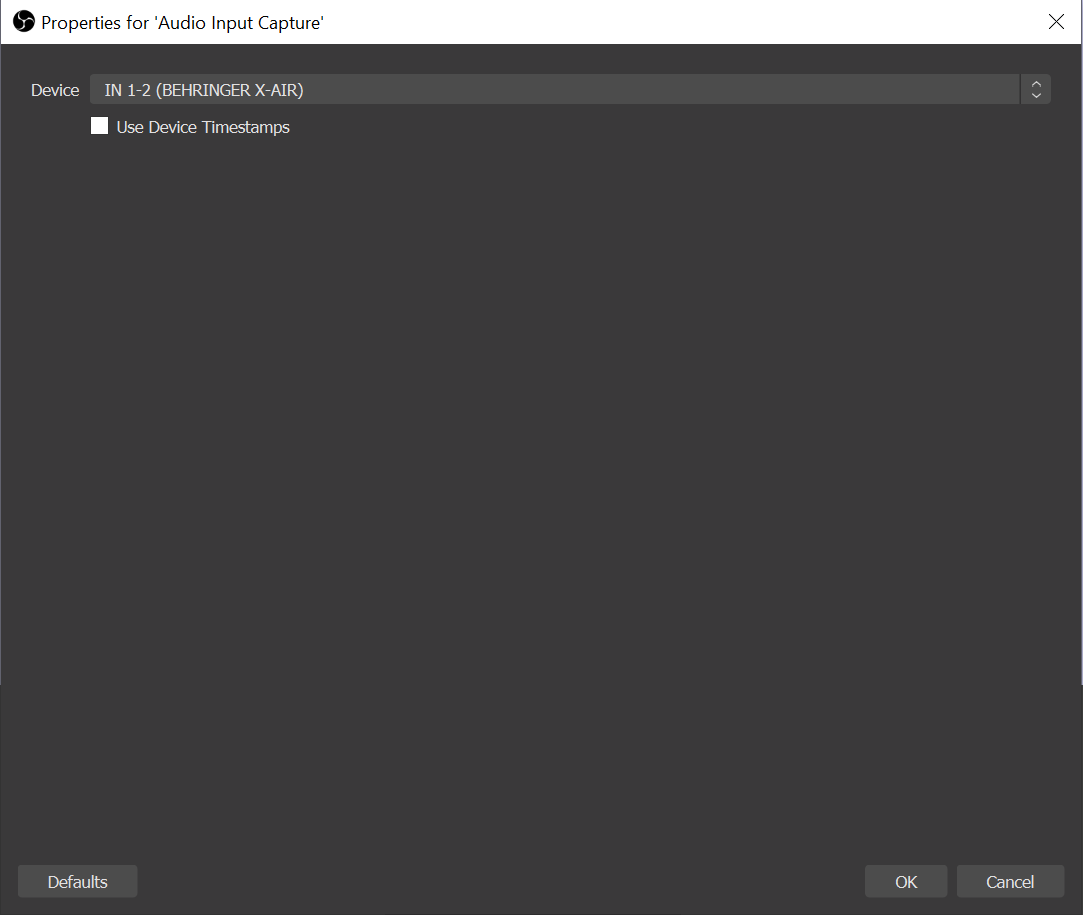
Если необходимо увеличить громкость одной дорожки в программе X AIR Edit выбираем нужную нам дорожку(ее рамка станет голубой), заходим во вкладку Channel и в разделе Channel Input изменяем Mic Gain.
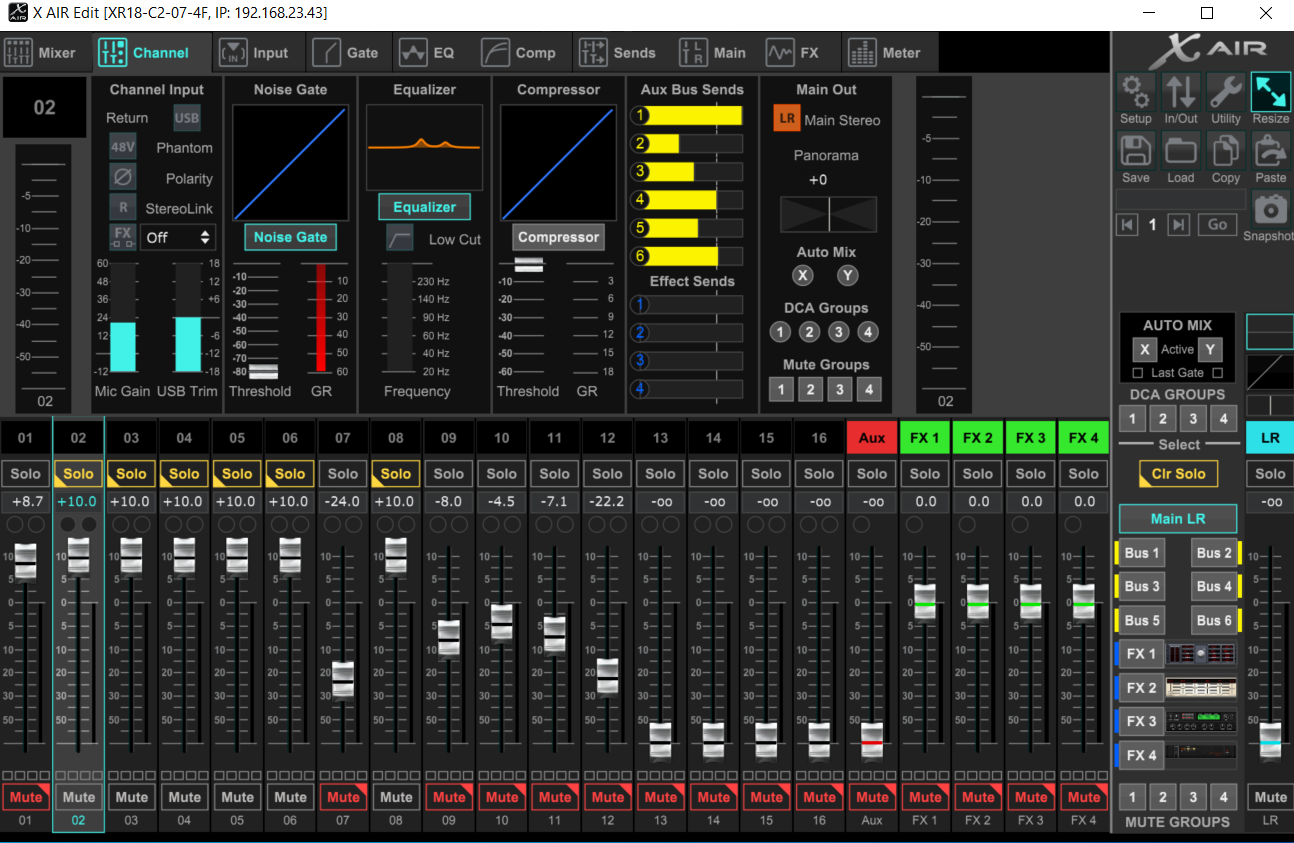
Расширенные настройки
Другим недостатком OBS, который мы наблюдали у нескольких пользователей, было то, что когда запись OBS завершена, запись выглядит действительно размытой, как только вы собираетесь нажать кнопку «Стоп». Если окончание не хорошее, оно может оставить плохое впечатление на зрителя, или когда вы проецируете видео на большой экран, это будет иметь большое значение.
Установите цветовое пространство YUV равным 709, а диапазон цветов YUV — полным . Вам не нужно беспокоиться о других настройках. Просто оставь их как есть.
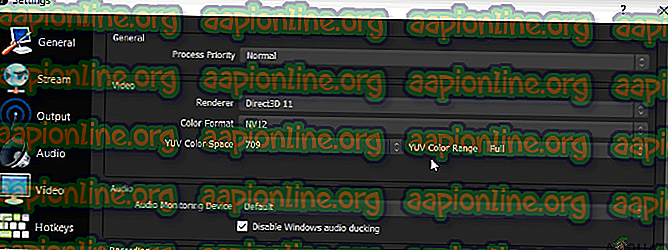
Это оно! Ваши настройки OBS настроены на лучшее, чтобы получить требуемое качество. Вы всегда можете внести изменения в соответствии со своей волей и немного подправить кое-что, чтобы получить более персонализированный опыт.
Настройка микрофона OBS
Среди начинающих стримеров популярны проблемы с шумами во время работы микрофона и записи звука на него. Такая проблема присуща при работе с бюджетными моделями, которые чаще всего и выбирают эти самые новички.
Сейчас вы узнаете простой гайд по настройке микрофона для наиболее оптимальной и чистой его работы. Материал подойдет даже тем, кто не знает, как включить микрофон в OBS.
Настройка устройств в ОС
В первую очередь перейдем в настройке звука вашей операционной системы. Для этого зайдем в соответствующее меню (так это выглядит на Win10)
Ищем наш микрофон или другое устройство записи звука, выбираем и нажимаем по нему правой кнопкой мыши. Переходим в Свойства — Дополнительно и указываем значения, как на скриншоте(в случае, если у Вас не конденсаторный микрофон)
Для конденсаторного микрофона указываем такие значения:
После успешной настройки в самой операционной системе, переходим в софт для стриминга OBS.
Настройка в OBS
Для работы нами используется Streamlabs OBS, мы рассказывали о этой версии OBS Studio. Настройка микрофона в обс между этими программами не отличается, преимущественно все различия в визуальной составляющей. Для стримеров в OBS Studio выполнять нужно полностью аналогичные действия.
По нажатию левой кнопкой мыши по шестеренки справа в микшере нажимаем на категорию “Фильтры”.
Перед нами появится окно с первичными настройками и фильтрами для микрофона в OBS. Если вы не проводили настроек до этого, то все поля значений будут пустыми и нам надо будет указать все данные. В случае, если какие-то поля заполнены, то рекомендуем вам их очистить.
Необходимо выполнять все шаги в определенной последовательности.
Добавляем фильтр “Подавление шумов”, нажимая на кнопочку плюсик.
Добавление фильтра
После того, как перед нами появился список фильтров и мы добавили его, необходимо наложить его на слой.
Указываем подавление шумов.
Нажимаем на кнопку «готово». В списке появится фильтр и по нажатию на него появятся настройки.
В моих настройках стоит значение -60, для конденсаторных микрофонах рекомендуется значение -30
Усиление
После успешных настроек фильтра “подавление шумов”, переходим к фильтру “усиление” совершив те же действия.
В настройках этого фильтра мы устанавливаем значение на-30, чтобы избежать запись лишнего фонового шума.
Шумоподавитель
Следующий фильтр для настройки — «Шумоподавитель» . Для него оптимальные значения:
- Верхний порог -58
- Нижний порог -57
Остальные значения оставляем по умолчанию.
Expander
Следуя уже классической инструкции добавляем фильтр “Экспандр”
В значениях этого фильтра нам нужно изменить только «Соотношение» и «Порог срабатывания”
- Соотношение 3,5
- Порог срабатывания -60
Все остальное не рекомендовано как-то изменять.
Компрессор
Этот фильтр ответственный за уровень громко или тихо. Регулируйте значение под себя, проверяя качество звука.
В случае моих настроек, уровень “выходное усиление” на значении 30
Лимитер
Фильтр ответственный за ограничения в пиковые моменты.
Оптимальный уровень для пика порогового срабатывания — 1,5.
Остальные значения оставляем без изменений.
Теперь вы знаете, как настроить микрофон в ОБС. Стоит учитывать, что качество звука зависит и от качества вашего устройства. Звук играет важную роль в стриминге и не стоит экономить на этом аксессуаре.
Detailed Compressor Filter Settings
In the previous section, you could get information on how to use the OBS compressor step by step, but you should continue reading more because we will explain in more detail how to adjust the audio filters properly.
We have to mention that default compressor settings are usually badly adjusted, so you should change them anyway.
Get ready for more!
Ratio
If you are typically a microphone streamer, we suggest your ratio setting be no more than 3.
The most common ratio is 16:9 because this is the ratio that all big streaming platforms will expect from you like Twitch or YouTube platform.
The compression ratio serves to compress your audio sound by your preferences.
Threshold
The threshold setting can depend on how loud the audio source is coming into it.
If it is coming in quietly, it is better to move the Threshold right the way down, and then, your audio signal will go super quiet on the OBS.
On the other side, if you have a lousy audio signal, you should set it up on -20.
The threshold setting serves to adjust the maximum level of the audio source that can be allowed in streaming.
Attack and release
Speaking about the Attack setting, it should always be at the lowest possible down because you want to compress all loud-sounding noises parts so that viewers can clearly hear what you are saying.
That would be a good starting point toward your better streaming.
Let’s move to the Release setting which can be usually good at 60 or 50 milliseconds.
The Release’s primary function is to show how quickly the gain reduction will be stopped when the audio level goes below the threshold you have set.
What you want to obtain is the full gain reduction that the compressor will return at the beginning when the audio level goes below the Threshold.
Output gain
The Output gain is something you always should increase because it is pushing down the normal level of the signal.
When the level is automatically lower, unwanted noise comes in immediately.
The best way to adjust it properly is to track the Mixer signal on the bottom right side of your monitor.
If you see it is tickling the red, it is too loud, and you should probably go it down till the yellow.
You can go up to a 9 dB boost or more if you want.
Sidechain/Ducking
This is one of the audio device filters people try to avoid because it is the most complicated process that probably needs another review to be explained.
It allows the compressor to “duck” another audio source or audio source while you are speaking.
For example, if you have background music or gameplay music, you can easily link these audio sources up through the Sidechain compression.