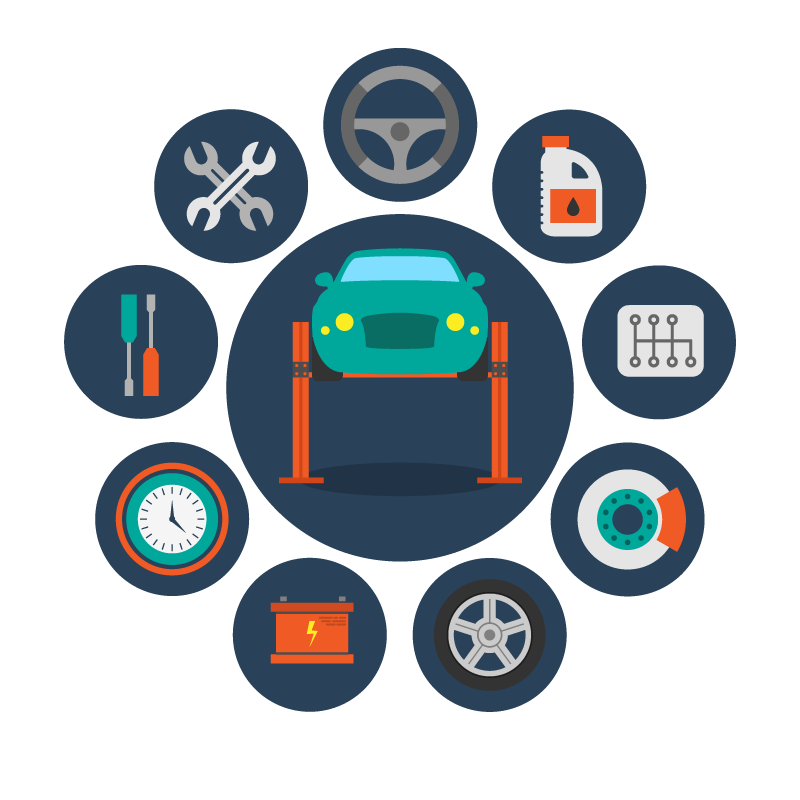Подготовка к работе
Прежде чем приступить к сглаживанию цилиндра в Blender, необходимо выполнить несколько предварительных шагов.
1. Загрузите модель цилиндра в Blender:
Откройте Blender и выберите File -> Import -> Wavefront (.obj). Затем выберите файл цилиндра с вашего компьютера и нажмите «Импортировать».
2. Подготовьте модель:
Если загруженная модель цилиндра не выглядит гладкой, вам может понадобиться выполнить некоторые операции подготовки модели, прежде чем начать сглаживание. Это может включать в себя удаление нежелательных вершин или ребер, а также исправление любых дефектов модели.
3. Выберите объект:
Выберите цилиндр, который вы хотите сгладить, щелкнув по нему правой кнопкой мыши. Это активирует объектное редактирование.
4. Подготовьте окно редактирования:
Откройте окно редактирования, щелкнув на кнопке «Редактировать объект» в верхней части главного окна Blender. Это позволит вам просмотреть и вносить изменения в геометрию модели.
5. Настройте инструменты:
В левой части окна редактирования вы найдете панель инструментов. Здесь вы можете настроить инструменты, которые вы будете использовать для сглаживания цилиндра. Убедитесь, что вы выбрали инструмент «Сглаживание», чтобы начать работу.
6. Примените сглаживание:
Теперь вы готовы приступить к сглаживанию цилиндра. Сделайте несколько попыток, используя различные инструменты и настройки сглаживания, чтобы достичь желаемого результата.
Следуя этим простым шагам подготовки, вы будете готовы приступить к сглаживанию цилиндра в Blender без проблем. Убедитесь, что вы сохраняете свою работу регулярно и проводите испытания, чтобы получить наилучший результат.
Как выровнять объекты в блендере?
Последние записи: Я сделал OCIO конфиг для блендера для тех. SCOOTY — Фильм сделанный в Blender и.. Слушайте Эминема, он плохого не посоветует .
Как выровнять поверхность в Blender?
0:185:24Рекомендуемый клип · 59 сек.Как Выровнять Поверхность в Blender | Blender Уроки — YouTubeYouTubeНачало рекомендуемого клипаКонец рекомендуемого клипа
Как разместить объект по центру в блендере?
Blender Как совместить центр объекта и центр курсора 3DСоздать новый объект (например плэйн) и на вкладке объекта Transform.Обнулить положения location x,y,z и вращение если надопо сочетанию shift + s в объектном режиме выбираешь CursorToSelected.
Как вернуть оси в блендере?
2. Если надо вернуть утраченные локальные оси или выровнять объекты по глобальным в Edit выбираем грань, направление которой соответствует нужным локальным осям создаем оси по нормалям этой грани, нажав на + в Transform Orientation. выходим в Object, справа сверху в углу ставим галку Transform на Origins.
Как выровнять полигоны в Maya?
Знаток Выделяем вертексы, эджи и полигоны Включаем инструмент Скейл Зажимаем J (либо в маркинг меню скейла ставим галочку Снап скейл) И спокойно выравниваем по нужно оси.29 окт. 2012 г.
Как соединить две точки в блендере?
В меню Полисетка в виде переключателя: Редактировать с автообъединением. Когда опция включена, как только вершина приближается к другой ближе чем настройка Расстояния объединения (в панели*Инструменты полисетки* см. ниже), Они автоматически объединяются.
Как вернуть объект в центр координат блендер?
Чтобы вернуть курсор на его изначальное место, можно просто нажать Shift+C — это один из способов. Или: 1. Нажать Shift+S. Как вернуть 3D курсор в центр координат и как скрыть 3D курсор в BlenderНажать клавишу N, тем самым открыв контекстное меню.Перейти во вкладку «View». . Поставить «Location» и «Rotation» в ноль.17 апр. 2022 г.
Как перемещать объекты в блендере?
Если зажать левую кнопку мыши, когда указатель находится над небольшим цветным квадратиком, то объект будет перемещаться вдоль двух осей. Если указатель находится внутри белого круга, то зажав кнопку мыши, вы будете перемещать объект произвольно.
Как Ровно повернуть объект в блендере?
Тонкая настройка вращения¶ Зажмите Shift при выполнении поворота, чтобы повернуть выбранный элемент с шагом 0.01 градус. Зажмите Shift-Ctrl при выполнении поворота, чтобы повернуть выбранный элемент с шагом 1 градус. Нажмите R , Введите значение и нажмите Return для подтверждения.
Как выровнять объекты в блендере? Ответы пользователей
Blender сцепление и выравнивание. 1. Выравнивание одного объекта по центру другого. Вариант 1 — выделить Объект1 — с зажатым Shift выделить Объект2 — открыть .
включить привязку: shift+tab, или кликнуть мышкой на иконку с магнитом, · начать перемещение объекта, нажатием клавиши “g”, · передвинуть курсор к .
Есть два объекта. Их надо выровнять по одной оси так, чтобы поверхность одного объекта была ровно на поверхности другого объекта.
Подскажите как выравнять объекты относительно друг друга. Нагуглил адон Simple Align http://www.youtube.c… e&t=2m30s но у меня в аддонах его .
2. Если надо вернуть утраченные локальные оси или выровнять объекты по глобальным · 1) в Edit выбираем грань, направление которой соответствует нужным локальным .
Почему в blender ребра объектов не видны? 1 подписчик; 08 авг. 47 просмотров. 1. ответ.
Курсор по большей части используется как указатель места, куда надо разместить новый объект, переместить центральную точку объекта. Исходно он находится в .
В Blender, чтобы меш-объекты выглядели более естественно, используют сглаживание. Существует несколько способов сглаживания: от простого затенения Smooth до .
Доброго времени, помогите пожалуйста — не могу никак выровнять объект относительно осей. При попытке повернуть модель двигается по другому .
Первый шаг: открытие программы Blender
Прежде чем начать создавать и редактировать объекты в Blender, вам нужно открыть саму программу. Вот как это делается:
- Запустите Blender, дважды щелкнув по ярлыку на рабочем столе или воспользовавшись меню «Пуск».
- После запуска вам будет предложено выбрать дизайн интерфейса Blender. Вам доступны несколько опций: «Default», «Animation», «Scripting» и другие. Выберите тот, который соответствует вашим потребностям или оставьте по умолчанию.
- Когда вы выбрали дизайн интерфейса, откроется окно Blender с различными панелями и инструментами. В центре будет отображаться 3D-видовое окно, а в левой части экрана появится панель инструментов.
Теперь, когда вы успешно открыли программу Blender, вы можете приступить к работе с объектами и модификации их формы.
3D cursor not working
When the 3D cursor does not seem to work it comes down to either of these things.
Can’t move the 3D cursor
If your 3D cursor and move gizmo is stuck to each other and can’t be separated from each other, it is because the transform pivot point is set to 3D cursor.
In the middle of the header of the 3D viewport. Press the Transform pivot point menu and change it from 3D cursor to anything else, for instance median point.
3D cursor is not visible
If the 3D cursor isn’t visible, you can press Shift+C to try to center the 3D cursor or Shift+Right-click anywhere to move the 3D cursor to that position.
If that doesn’t work, go to the overlay menu in the top right corner of the 3D viewport and press the down arrow icon next to it to expand the viewport overlays menu. Here you will find a checkbox labeled «3D cursor».
Make sure that it is checked to have the 3D cursor be visible.
Related content: How to use 3D viewport overlays in Blender 3D
If you enjoy this article, I suggest that you look at my E-Book. It has helped many people learn Blender faster and deepen their knowledge in this fantastic software.
Suggested content: Artisticrender’s E-Book
Loop Cut (Кольцевой разрез)
В дополнение к другим средствам управления подразделением, которые вы узнали, инструмент подразделения петлей позволяет быстро и равномерно подразделить все ребра, которые находятся в пределах той же самой «петли». На рисунке ниже вы можете увидеть линию петли разрезания вокруг глаз, которая позволит моделеру добавить линии складки. Чтобы начать разрезание петлей, нажмите Ctrl+R
и переместите курсор на модель. Перемещая курсор, вы заметите, что когда Blender
обнаруживает группы ребер, которые он может разрезать, появится пурпурная линия указывающая местоположение возможного разрезания петлей. Когда пурпурная линия обозначает петлю, который вы хотите разрезать, нажмите ЛКМ
один раз, чтобы начать разрезание. Затем, Blender
позволит вам двигать разрезание вперед и назад между внешними ребрами, перемещая мышь. Вы даже можете увеличить или уменьшить число разрезаний, сделанных по петле с помощью колеса прокрутки. Когда вы разместите разрезающую линию, в необходимое вам место, нажатие ЛКМ
, заставит Blender
сделать разрезание. Нажатие ПКМ
на любом этапе процедуры отменяет разрезание.
Использование сабдивизион-поверхностей
Для использования сабдивизион-поверхностей в Blender необходимо выбрать объект, к которому вы хотите применить сабд. Затем можно найти панель сабдивизии во вкладке “Модификаторы” на панели свойств с правой стороны экрана.
Когда вы находитесь в панели сабдивизии, вы можете определить уровень сабдивизии, используя ползунок или вводя числовое значение. Чем выше уровень сабдивизии, тем более круглой становится поверхность объекта.
Уровень сабдивизии можно регулировать в реальном времени, чтобы найти оптимальный вариант для вашего объекта. Также можно применить сабд к определенным частям объекта, используя маску или выделение граней.
Сабдивизион-поверхности являются важной частью процесса моделирования в Blender и помогают создавать более гладкие и реалистичные объекты. Использование сабд в Blender позволяет легко добиться желаемого эффекта без необходимости вручную создавать дополнительные вершины и ребра
Камера во вьюпорте Blender не двигается
Во время работы над проектом пользователь рано или поздно заметит, что приближение и перемещение по осям с помощью колёсика мыши не срабатывает. Угол обзора достигает определённой точки и блокируется.
На примере показано, что камера приближается к объекту только на определённое расстояние. При этом вращение и отдаление работают как обычно
Причина. Камера обзора во вьюпорте привязана к условной точке, вокруг которой она двигается по принципу поводка. Когда пользователь крутит колёсико мыши и перемещается в пространстве, в какой-то момент он может приблизиться к этой точке вплотную. После этого блокируется не только масштабирование, но и перемещение по осям. В итоге камера будет вращаться только вокруг объекта. Попытка переключения на другой объект не сбросит привязку камеры — она по‑прежнему будет лишь вращаться вокруг нового объекта, а приближение и перемещение останутся заблокированными.
При переключении на камеру увеличение всё равно остаётся ограниченным, а вращение работает
Решение. Выделяем объект и нажимаем клавишу Numpad . (Del) — это зафиксирует камеру на объекте, и приближение с перемещением по осям заработают в обычном режиме.
Примечание
Если номерной клавиатуры нет (как в случае с ноутбуками), существует несколько универсальных решений:
- В меню Правка (Edit) — Настройки (Preferences) — Ввод (Input) отметить галочкой пункт Эмулировать цифровую панель Numpad (Emulate Numpad). После этого основные цифровые клавиши заработают так же, как на Numpad-клавиатуре.
- Подключить экранную клавиатуру. Эта функция находится в параметрах Windows в разделе Специальные возможности — Клавиатура — Использовать экранную клавиатуру. По умолчанию панель Numpad не отображается, но её можно включить в параметрах (кнопка расположена в правом нижнем углу экранной клавиатуры). По аналогичному принципу подключается ассистивная клавиатура на macOS.
- Также на конкретное действие можно назначить новую клавишу: Правка (Edit) — Настройки (Preferences) — Раскладка (Keymap) — 3D вид (3D View) — 3D View (Global) — Вписать выделенное (View Selected).
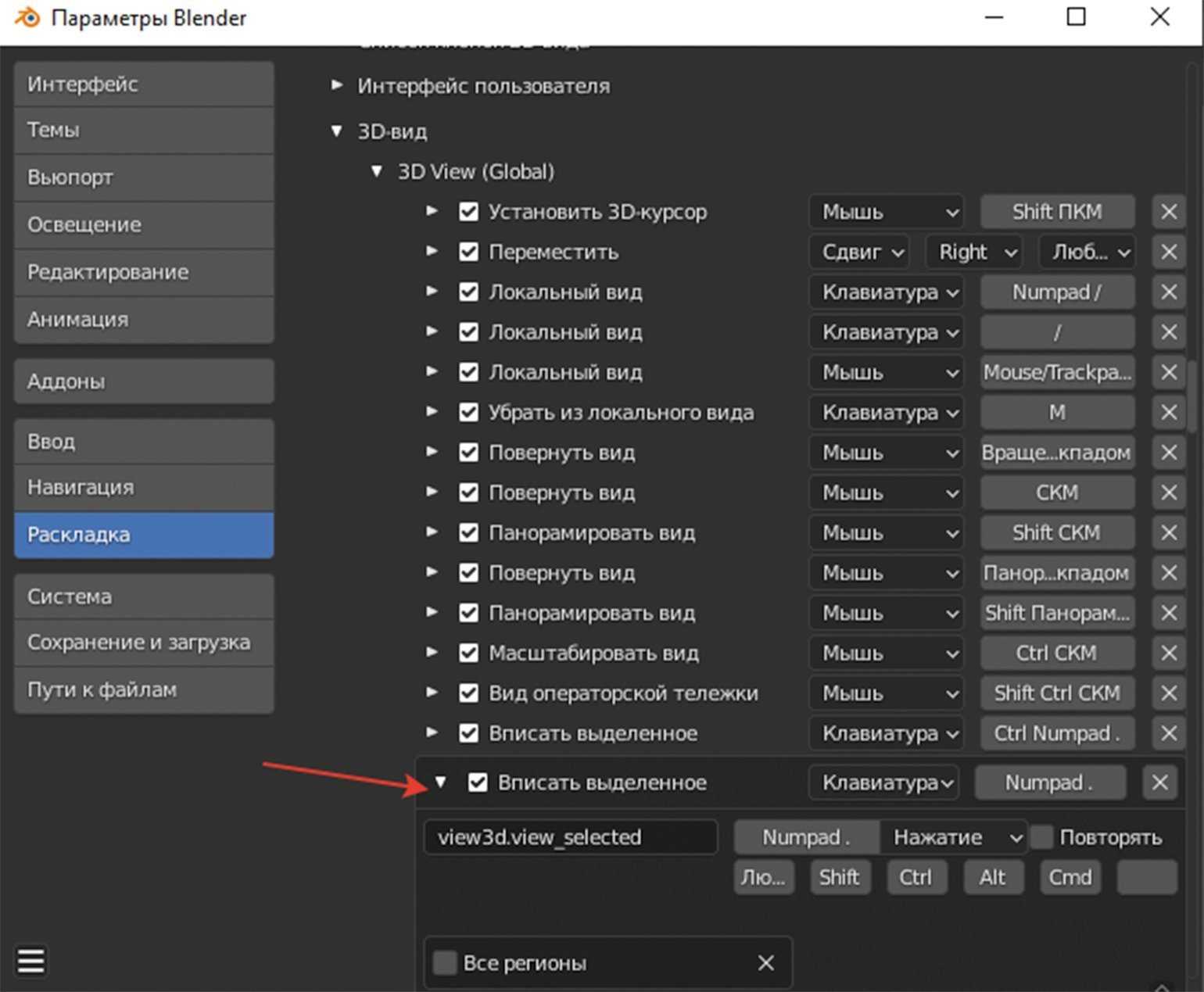
Пункт в настройках раскладки, где можно заменить клавишу Numpad. (Del)Скриншот: Леон Балбери для Skillbox Media
Выборочное выделение
В моделировании встречаются ситуации, когда необходимо отредактировать только определённые грани. Чтобы не отмечать каждую грань вручную, достаточно выбрать область выделения в Режиме редактирования (Edit Mode) и во вкладке Выделение (Select) найти Шахматное снятие выделения (Checker Deselect). В окне дополнительных настроек можно выставить количество выделенных граней на своё усмотрение. Создавая геометрию на объектах с радиальной симметрией по типу шестерёнок, убедитесь, что количество граней на выделенной области чётное.
Процесс шахматного снятия выделения (Checker Deselect). На примере выделенные грани экструдированы и вытянуты масштабированием во внешнюю и внутреннюю стороны
Шахматное снятие выделения работает не только на радиальной геометрии, но и на любом выделенном участке меша.
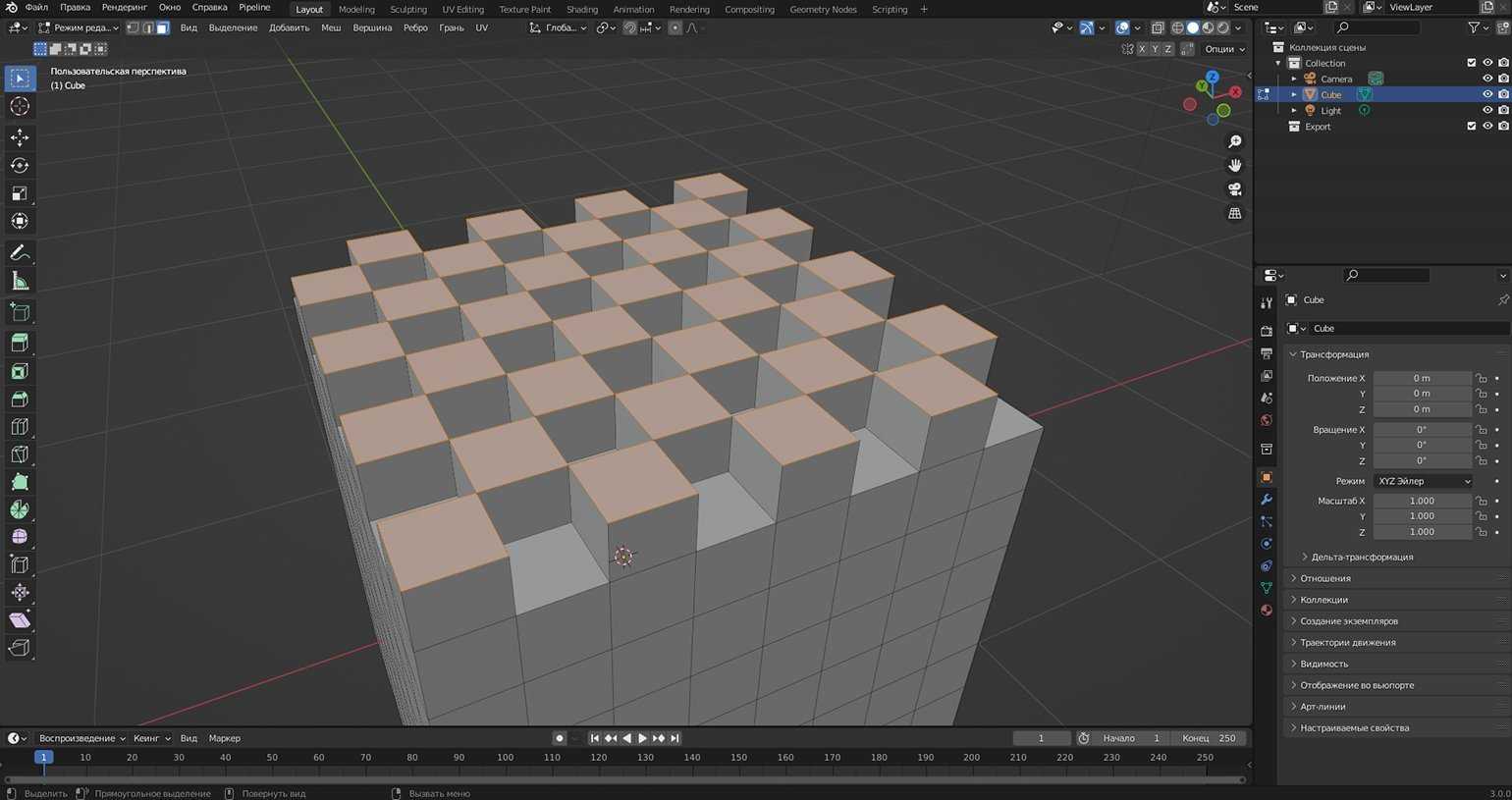
Выборочное экструдирование куба со множеством сегментов, выполненное с помощью шахматного снятия выделения (Checker Deselect)Скриншот: Леон Балбери для Skillbox Media
Есть ещё один метод выборочного выделения. Если выбрать любую вершину, ребро или грань меша, а затем выделить другой участок, удерживая Ctrl, программа сгенерирует кратчайший путь до конечной точки. В окне дополнительных настроек можно по желанию экспериментировать с числовыми показателями и дополнительными опциями.
Пример выделения кратчайшего пути и эксперименты с настройками. После выделения нужных участков выполнено экструдирование и перемещение граней
Примечание
Чтобы активировать действие Залить область (Fill Region), достаточно выбрать нужный участок и кликнуть ЛКМ по конечной точке, удерживая Ctrl + Shift.
Удаление ненужных вершин и граней
Чтобы уменьшить размер объекта в Blender, иногда требуется удалить ненужные вершины и грани. Это может помочь улучшить производительность модели и упростить ее дальнейшую работу.
Чтобы удалить вершины или грани, необходимо выполнить следующие шаги:
- Выберите объект и перейдите в режим редактирования, нажав клавишу Tab.
- Выберите нужную вершину или грань, используя инструменты выбора (например, выделение вершиной Ctrl+ЛКМ).
- Нажмите клавишу X или Delete и выберите «Удалить вершины» или «Удалить грани».
Вы также можете использовать инструмент «Очистить», чтобы удалить дублирующиеся вершины или слить смежные вершины в одну. Для этого выполните следующие шаги:
- Выберите объект и перейдите в режим редактирования.
- Выберите все вершины, используя инструмент «Выбрать все» (например, нажав клавишу A).
- Нажмите клавишу W и выберите «Очистить» из выпадающего меню.
- Выберите нужные параметры очистки (например, «Удалить дубликаты» или «Слить по расстоянию»).
- Нажмите «Выполнить».
После удаления ненужных вершин и граней сохраните изменения, нажав клавишу Tab для выхода из режима редактирования и выбрав «Сохранить» или «Сохранить как» в меню «Файл».
Применение модификатора Solidify
Модификатор Solidify в программе Blender позволяет добавить толщину к объектам, подобно созданию объемного скульптурного каркаса. Этот модификатор особенно полезен, когда требуется изменить диаметр цилиндра и сделать его более узким.
Чтобы использовать модификатор Solidify в Blender, необходимо сначала выделить нужный объект, затем перейти во вкладку «Modifiers» (Модификаторы) в правой части окна программы. В списке доступных модификаторов следует выбрать «Solidify».
После этого, в разделе настроек модификатора Solidify появятся параметры, которые могут быть изменены. Самыми важными из них являются «Thickness» (Толщина) и «Offset» (Смещение).
Параметр «Thickness» позволяет задать желаемую толщину объекта. Увеличение значения этого параметра делает объект объемнее, а уменьшение значения делает его тоньше.
Параметр «Offset» позволяет задать смещение объема относительно исходной формы объекта. Положительное значение смещает объем внутрь объекта, а отрицательное значение выталкивает его наружу.
Применение модификатора Solidify позволяет легко и быстро изменить диаметр цилиндра и сделать его более узким. Перед тем как применить модификатор, необходимо поэкспериментировать с различными значениями параметров «Thickness» и «Offset» для достижения желаемого результата.
Примечание: Важно помнить, что модификатор Solidify влияет на геометрию объекта и может привести к увеличению количества полигонов. При использовании данного модификатора следует быть осторожным и учитывать возможные последствия для производительности системы
Фаски и скругления в Blender
Прошу прощения у аудитории за ламерский вопрос. Только только решил начать сзучать блендер и буквально сразу столкнулся с казалось бы дико простой проблемой которую не смог решить сам и на которую не нашел ответа ни в один уроках.
Короче как сделать фаску под 45 градусов, если у вас не кубик а параллелограмм? На фото показана в общем-то проблема. Если грани имеют разные размеры, то и срез идет пропорционально размеру грани. Тоже самое и со скруглением. Оно не круглое в сечение а овальное. У блендера вообще есть понтие фаски или типа того?
Rom2307
Пользователь сайта
Спасибо конечно, Но похоже вы не прочли внимательно мой вопрос. Проблема возникает когда мы работаем с чем то сложнее кубика, когда грани не одинаковых размеров. На кубиках то я видосов нашел и сам чуть больше чем дофига.
Впрочем, как ни странно, но посмотрев ночью кучу видео я нашел решение проблемы. Надо после масштабирования сдулать типа «сброс». Тогда размер граней становится снова условнями единицами и фаска работает ноомально.
Надо сказать слегка странноватое решение у ребят из блендера. Жутко непривычно
И не ясно зачем так было делать? В общем всем спасибо за внимание, проблема решена
Получение более круглой формы цилиндра в Blender
Один из способов — это увеличение количества сегментов в цилиндре. В Blender цилиндр создается с определенным числом сегментов вокруг его окружности и по высоте. Чем больше сегментов, тем плавнее будет форма цилиндра. Для увеличения количества сегментов можно использовать панель настроек во время создания цилиндра или изменить его параметры после создания.
| Шаги | Инструкции |
|---|---|
| 1 | Выберите объект «Цилиндр» из меню «Меши» в верхней панели инструментов. |
| 2 | В окне настроек на панели инструментов, установите желаемое значение для количества сегментов в разделе «Сегменты». |
| 3 | Отрегулируйте другие параметры цилиндра по вашему усмотрению, такие как радиусы и высота. |
| 4 | Нажмите кнопку «ОК», чтобы создать цилиндр с новыми настройками. |
Кроме увеличения количества сегментов, также можно применить субдивизию к цилиндру, чтобы получить более плавные кривые. Субдивизия — это процесс разбиения полигонов на более мелкие части. В Blender его можно применить к цилиндру с помощью модификатора «Subdivision Surface».
| Шаги | Инструкции |
|---|---|
| 1 | Выберите цилиндр, к которому хотите применить субдивизию. |
| 2 | Нажмите кнопку «Add Modifier» на панели инструментов и выберите «Subdivision Surface». |
| 3 | Настройте параметры субдивизии, такие как количество разбиений и тип отображения. |
| 4 | Посмотрите на измененную форму цилиндра с примененной субдивизией и внесите дополнительные корректировки при необходимости. |
Это только некоторые из методов, которые можно использовать в Blender для получения более круглой формы цилиндра. Практика и эксперименты помогут вам найти наиболее подходящий подход и достичь желаемого результата.
Разрез по проекции
Создавать уникальную геометрию можно не только с помощью инструментов Нож (Knife) и Сечение (Bisect), но и через проецирование очертаний плоскости на меш. В дополнение к изначальному объекту создаём любую плоскость — например, Окружность (Circle), настраиваем радиус и количество вершин и поворачиваем на 90° по оси Y (всё это можно сделать во вкладке настроек, которая появляется в левом нижнем углу вьюпорта при добавлении объекта). Дополнительно модифицируем проекцию при необходимости, перемещаем поближе к мешу и выстраиваем камеру параллельно будущему разрезу.
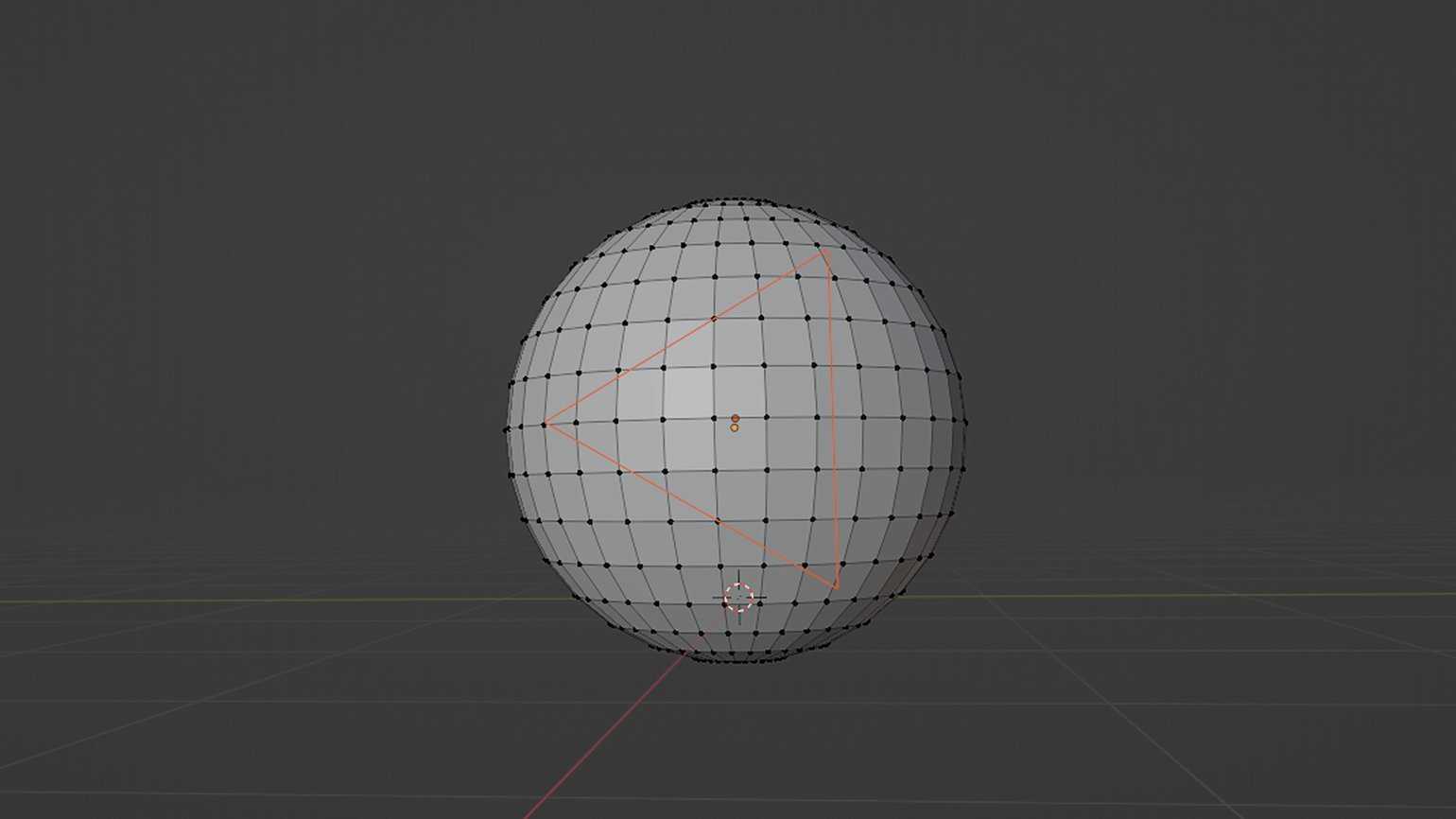
Контур проекции Окружности (Circle) (которая в данном примере трансформирована в треугольник) на мешеСкриншот: Леон Балбери для Skillbox Media
Теперь спроецируем этот контур на меш. Для этого выделяем меш в Объектном режиме (Object Mode), затем переходим в Режим редактирования (Edit Mode). В аутлайнере кликаем на объект-плоскость, удерживая Shift. Переходим во вкладку Меш (Mesh) и выбираем Разрезать по проекции (Knife Project).
Примечание
Важно знать, что эта последовательность действий работает в версиях от 2.93.4 и выше. В более ранних версиях Blender сначала выделяем проецирующий объект, а затем, удерживая Shift, кликаем по объекту, на который будет осуществляться проекция
После этого переходим в Режим редактирования (Edit Mode) и выполняем Разрезать по проекции (Knife Project).
При желании проекцию можно сделать сквозной, отметив галочкой пункт Cut Through в нижнем меню. Так как по умолчанию во вьюпорте происходит естественное искажение перспективы, задняя часть проекции при применении Cut Through всегда будет больше. Для симметричной сквозной проекции следует сначала переключить вьюпорт в ортогональный режим (клавиша Numpad 5).
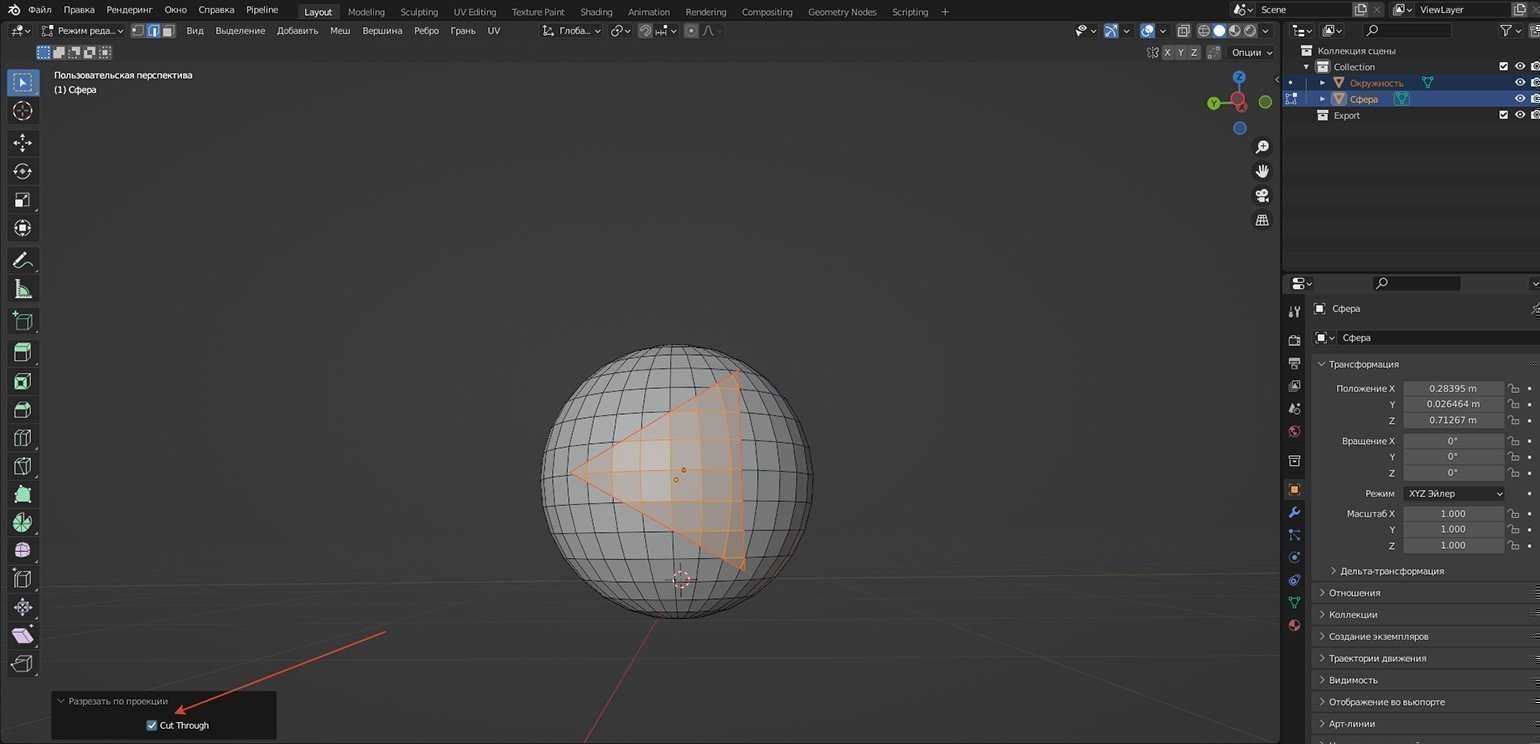
Новый участок геометрии после проекции. Стрелкой отмечена опция Cut ThroughСкриншот: Леон Балбери для Skillbox Media
Работа с ребрами
Для ребер используются те же правила и методы, которые вы научились применять с вершинами, а также многое другое. Вам может быть интересно, почему работа с ребрами (или гранями) важна, так как вы уже знаете, как работать с вершинами. Будучи в состоянии работать со всеми тремя, вы сможете в полной мере воспользоваться набором инструментов Blender
и научиться работать как можно эффективнее.
Выделение
Blender
имеет инструменты для выделения только ребер. Чтобы активировать режим выделения ребер, щелкните значок на заголовке 3D окна, который выглядит как диагональные линии. Он находится между иконками выделения вершин (четыре точки) и выделения граней (треугольник). После включения выделения ребер, вы сможете нажать ПКМ
везде вдоль ребра, чтобы выделить его. Чтобы выделить несколько ребер, вы можете зажать клавишу Shift
в то время, когда нажимаете ПКМ
по другим ребрам.
Blender
также имеет инструменты для выделения сразу нескольких ребер. В меню Select
на заголовке 3D окна, вы можете увидеть опции Edge ring
и Edge loop
. Они могут быть легко использованы для выбора сложных групп взаимосвязанных ребер, и особенно полезны при работе с моделями персонажей. В случае с этой моделью головы, Alt+ПКМ
, выделяет петлю ребер, которая находится вокруг рта, давая моделеру легкий доступ к этой важнейшей области. Кроме того, Ctrl+Alt+ПКМ
будет выделять соответствующее кольцо ребер, в том случае если моделер захочет разрезать новую петлю ребер через них, чтобы добавить, скажем, складку на лице.
Примечание: Alt+ПКМ
выделяет петлю ребер Edge Loop
; Ctrl+Alt+ПКМ
выделяет кольцо ребер Edge Ring
.
Люди, знающие Blender, прошу вашей помощи!
Есть ли в Blender способ выровнять полигон по другому, имеющему с первым общую грань?
Проблема заключается в следующем. Имеется модель, которую нужно почистить от изломов форм, поскольку полигонов нужно в модели немного.
Вы можете видеть, что некоторые треугольные полигоны образуют ровную плоскость, так как вершины обоих полигонов (4 штуки), лежат в одной плоскости.
Вот, к примеру, есть два полигона, которые нужно выровнять.
На скрине выше можете увидеть, что между полигонами есть излом, то есть оба полигона не лежат в одной плоскости.
Можно ли сделать так, чтобы один полигон в пространстве выровнялся по отношению к своему соседу? 1 к 2, чтобы между ними не было излома
Я насилую гугл уже несколько раз и в итоге не могу найти ничего путного. Гении, которые коробят на кубике полигоны, удаляют их и через grid fill восстанавливают сетку, не дают ответ на мой вопрос, так как у них форма, которую блендер заполняет представляет собой вершины, находящиеся именно в одной плоскости. Также, если пытаться делать через скейл с привязкой к одной из осей координат, он поломает форму, развернув полигоны, тк сейчас они не находятся перпендикулярно по отношению хотя бы к одной оси.
Казалось бы, вроде вопрос простой, может я в терминах путаюсь, но в итоге находятся полумертвые темы, где предлагают полтора варианта, которые тоже не работают.
Вдруг кто-то знает, как это можно сделать? Пока единственный вариант, сливать лишние точки и с минимумом вершин ебаться, двигая по одной и выставляя вручную им положение, чтобы было ровно. Но это какой-то колхоз, скорее всего должен быть способ адекватнее.
Как изменить размер объектов в Blender
Blender, популярное программное обеспечение для 3D-моделирования, предлагает множество функций, которые удовлетворят ваши потребности. . Одним из таких важных навыков, которыми необходимо овладеть в Blender, является изменение размера объектов. Если вы хотите уменьшить высокий небоскреб или увеличить крошечную чашку чая, Blender поможет вам. В этом руководстве мы покажем вам, как изменить размер объектов в Blender, что позволит вам довести свой виртуальный мир до совершенства!
Масштабирование объектов: чем больше, тем лучше
Чтобы изменить размер объектов в Blender, вам необходимо понять концепцию масштабирования. Масштабирование позволяет изменять размер объекта, не меняя его пропорций и формы. Это похоже на собственный виртуальный всплеск роста! Просто следуйте этим быстрым шагам, чтобы легко масштабировать объекты:
Шаг 1: выберите свой объект
Чтобы отправиться в увлекательное путешествие по изменению размера объекта, вам сначала нужно выбрать объект, который вы хотите преобразовать. В Blender выбрать объект так же просто, как обнаружить единорога в толпе. Нажмите на нужный объект с помощью , и он будет выделен как суперзвезда на красной дорожке.
Шаг 2. Активируйте волшебный ярлык
После того, как вы выбрали объект, приготовьтесь применить магию изменения размера. Нажмите клавишу «S» на клавиатуре, что означает «масштаб». Думайте об этом как о секретном коде, который предоставляет вам доступ к сфере манипулирования размером. Теперь вы разблокировали возможность контролировать вселенную вашего объекта!
Шаг 3. Перетащите, чтобы изменить размер
Активировав клавишу «S», ощутите всю мощь, которая у вас под рукой. Переместите курсор мыши, и, подобно волшебнику, читающему заклинание, вы увидите, как ваш объект волшебным образом расширяется или сжимается. Перетаскивание курсора наружу увеличит его масштаб, а перетаскивание внутрь уменьшит размер. Blender гарантирует, что ваши пропорции останутся неизменными, поэтому не беспокойтесь об искаженных объектах, таких как абстрактные картины Пикассо!
Контроль точности: точная настройка во всей красе
Теперь, когда вы овладели искусством масштабирования, пришло время изучить дополнительные инструменты, которые позволят вам усовершенствовать свои навыки изменения размера объекта. Blender предлагает несколько вариантов, чтобы гарантировать , что сделает вас Микеланджело среди виртуальных скульптур.
Радость числового ввода
Иногда полагаться исключительно на прихоти курсора мыши может не удовлетворить вашего внутреннего перфекциониста. Blender понимает эту проблему и предлагает вам альтернативное решение: числовой ввод. Используя силу чисел, вы можете установить точные размеры вашего объекта и поставить хаос под свое тщательное управление. Введите желаемое числовое значение масштаба и наблюдайте, как ваш объект подчиняется вашим указаниям с непоколебимой точностью!
Таинственный мир пропорционального редактирования
Для смелых душ, ищущих еще больше контроля и художественного чутья, Blender предлагает интригующий инструмент под названием «Пропорциональное редактирование». Представьте себе волшебную кисть, позволяющую плавно смешивать масштабы соседних объектов, создавая гармоничную симфонию вариаций размеров. При активированном пропорциональном редактировании (нажимая «O» на клавиатуре, как секретный агент), вы можете легко изменять размер не только одного объекта, но и объектов вокруг него, обеспечивая плавную синхронизацию трансформации.
Подводя итог
Теперь, когда вы овладели искусством изменения размеров объектов в Blender, вселенная 3D-моделирования находится в вашем распоряжении. Раскройте свой творческий потенциал, дайте волю своему воображению и изящно изменяйте размеры объектов! Никогда больше вы не будете ограничены . Так что вперед, меняйте виртуальный мир и сделайте 2023 год годом безграничного творчества в сфере Blender!
Урок 3. Режим редактирования. Изменение формы объектов
Изменение положения, размера и угла поворота объекта мы рассмотрели на предыдущих уроках. Осуществлялись они с помощью команд модификации Ttanslate (G), Rotate (R), Scale (S).
В этом уроке Вы узнаете, как изменять форму отдельных объектов. Такие изменения возможны лишь в режиме редактирования.
Для перехода в режим редактирования нужно нажать клавишу Tab или выбрать режим Edit Mode
В режиме редактирования вы можете работать с отдельными вершинами. Определить, находитесь ли вы в режиме редактирования, можно по желтым или черным точкам и линиям на поверхности выбранного объекта.
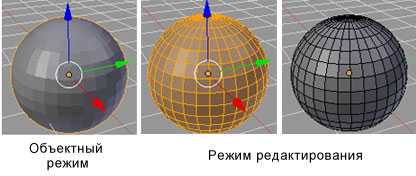
После создания объекта и перехода в режим редактирования, у него выделены все части (в таком состоянии они подсвечены жёлтым цветом).
Если снять выделение, составные части объекта обозначаются черным цветом.
Опции Выделения в режиме редактирования
В режиме редактирования вы сможете выделять либо только вершины, либо рёбра, либо грани, в зависимости от того, какой режим включён в данным момент. Кнопки переключения данных режимов находятся в заголовке 3D-окна.
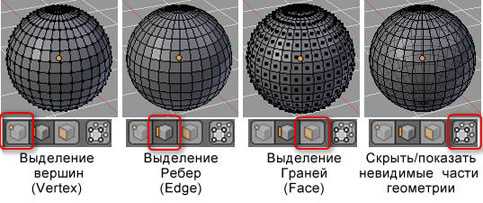
Для этого используются те же основные команды модификации, о которых мы говорили ранее (» G «- перемещение, » S «- масштабирование, » R «- вращение).
Способы выделение элементов
Осталось научиться выделять элементы для редактирования. Наиболее распространенные случаи при выделении вершин описаны в таблице ниже.
При выделении ребер и граней поступаем аналогично.
| Что сделать | Как сделать |
| Выбрать отдельную вершину | Щелкнуть по ней Правой Кнопкой Мышки (ПКМ). |
| Выбрать несколько вершин | Удерживая клавишу Shift, щелкать по ним ПКМ |
| Выделить группу вершин прямоугольником | Нажать клавишу «B», включится инструмент выбора прямоугольником.Выделить прямоугольную область методом протягивания при нажатой ЛКМ.Будут выделены все вершины, попавшие под прямоугольник. |
| Выделить группу вершин окружностью. | Нажать клавишу «C», включится инструмент выбора окружностью;Установить нужный размер окружности клавишами «+» и «-» на цифровой клавиатуре (прокрутка колеса мыши работает аналогично » +» и «-«);Выполнить щелчок ЛКМ.
Будут выделены все вершины, попавшие в окружность. |
| Выбрать все вершины. | Нажать клавишу «A» один раз |
| Снять выделение со всех вершин | Нажать повторно клавишу «A» один раз |
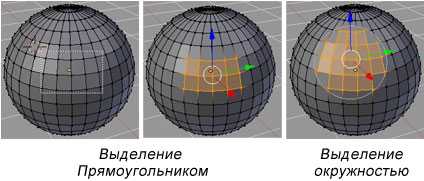
Режим Пропорционального Редактирования
Режим пропорционального редактирования используется для создания плавных форм объекта при редактировании вершин.
Для включения режима Пропорционального Редактирования используется клавиша «O», или небольшую кнопку с кругом
Мы в основном будем использовать опции » Sharp » или » Smooth «, но вы можете поэкспериментировать с любой из них.

Изменениям будут подвергаться те вершины, которые ограничены этой окружностью.
Практическая работа
Задание. Использую в качестве Mesh-объекта сферу, создайте 3D-макет капли воды. Для изменения формы использовать режим пропорционального редактирования.
Ход выполнения работы
1. Запустить Blender. Создать новую сцену и сохраните ее в файл с названием «Капля» в своей личной папке.
2. Удалить куб. Нажмите клавишу X, затем Enter или Delete, затем Enter.
3. Добавить на сцену сферу (рис. 3-1, а) (Add -> Mesh -> UVSphere).
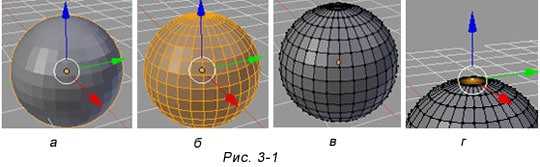
5. Приблизить сферу, наведя мышь на сферу и покрутить колесо мыши.
6. Переключиться в режим редактирования. Нажать клавишу TAb на клавиатуре или выбрать режим Edit Mode
7. Сбросить выделение, нажав клавишу A (рис 3-1, в).
8. Выделить самую верхнюю вершину сферы, выполнив щелчок ПКМ по самой верхней точке сферы (рис. 3-1, г).
9. Включить Пропорциональное Редактирование Переходов, нажав клавишу «O» на клавиатуре или кнопку
10. Переместить вершину вверх и немного в сторону, предварительно отрегулировав количество передвигаемых вершин (рис.3-2, а).
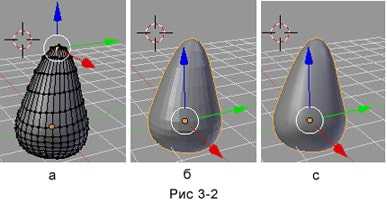
- Нажать клавишу G (включить режим перемещения).
- Вращая колесо мыши, определить количество передвигаемых вершин (изменяется размер ограничивающей их окружности).
- Перемещая мышь (не нажимая ЛКМ), добиться нужной формы объекта.
11. Переключиться в Объектный Режим нажав клавишу Tab. (рис. 3-2, б).
12. Придать получившемуся объекту сглаженность, нажав кнопку «Smooth» (Левая панель инструментов, вкладка Tools, группа Edit). (Рис 3-2, с).
Диаметр и высота
Диаметр цилиндра определяет ширину его основания. Чем больше значение диаметра, тем шире будет основание цилиндра, и наоборот. Изменить диаметр можно внутри панели «Dimensions» (Размеры) в свойствах объекта
При изменении диаметра обратите внимание на пропорции модели, чтобы избежать ее деформации и сохранить ее круглую форму
Высота цилиндра определяется расстоянием между его основанием и вершиной. Чем больше значение высоты, тем выше будет цилиндр, и наоборот. Изменить высоту можно также в панели «Dimensions» (Размеры) в свойствах объекта. При изменении высоты убедитесь, что пропорции модели остаются правильными, чтобы сохранить ее форму.
Изменение диаметра и высоты цилиндра позволяет создавать различные формы и размеры объектов в Blender. Эти параметры могут быть полезны при создании разнообразных моделей, таких как столбы, колонны, бокалы и другие.