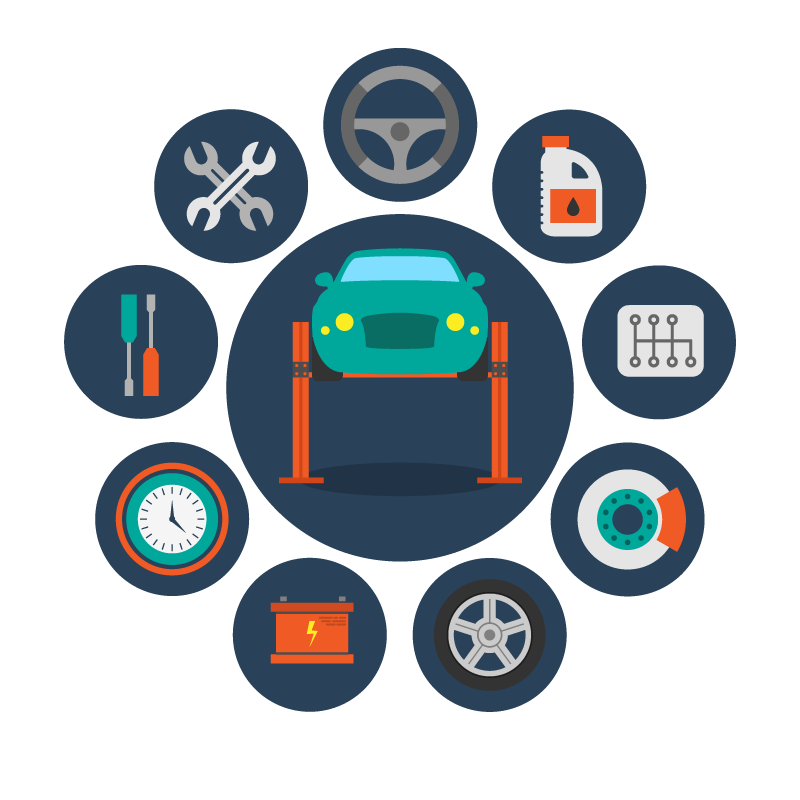Увеличение производительности с помощью анлока турбо-буста
Один из ключевых факторов, влияющих на производительность компьютера, является тактовая частота процессора. Однако многие процессоры имеют возможность работы на более высокой частоте, которая называется турбо-буст. Турбо-буст позволяет повысить производительность процессора в течение короткого промежутка времени для выполнения сложных задач.
Однако по умолчанию турбо-буст может быть заблокирован на некоторых материнских платах. Это может быть сделано для предотвращения перегрева процессора или для более стабильной работы системы в целом. Однако, если у вас есть хорошая система охлаждения и вы хотите повысить производительность своего процессора, вы можете разблокировать турбо-буст.
Для разблокировки турбо-буста на материнской плате Huananzhi X99 F8D достаточно внести определенные изменения в BIOS. Для этого вам потребуется зайти в настройки BIOS, найти соответствующую опцию турбо-буста и разблокировать ее. После этого ваш процессор сможет работать на более высокой частоте и увеличить общую производительность компьютера.
Анлок турбо-буста может принести несколько преимуществ:
- Повышенная производительность в играх. Более высокая частота процессора позволяет обрабатывать игровые задачи быстрее, улучшая графику и общую плавность игрового процесса.
- Ускоренная работа с многозадачностью. Повышение частоты процессора позволяет быстрее выполнять задачи, такие как рендеринг видео или обработка больших файлов, улучшая общую производительность системы.
- Более быстрая загрузка программ и файлов. Благодаря повышенной частоте процессора ваш компьютер сможет обрабатывать данные быстрее, что приведет к сокращению времени загрузки программ и файлов.
- Плавное воспроизведение видео и аудио. Повышение производительности процессора позволяет более эффективно обрабатывать видео и аудио данные, что приведет к более плавному воспроизведению высококачественного контента.
Однако перед разблокировкой турбо-буста следует учитывать риски, связанные с перегревом процессора, и убедиться, что у вас есть надежная система охлаждения. Также стоит помнить, что анлок турбо-буста может потребовать дополнительных настроек и тестирования для достижения наилучшей производительности.
Преимущества анлока турбо-буста
Преимущество
Описание
Повышенная производительность в играх
Улучшение графики и плавности игрового процесса
Ускоренная работа с многозадачностью
Быстрое выполнение задач рендеринга видео и обработки файлов
Более быстрая загрузка программ и файлов
Сокращение времени загрузки программ и файлов
Плавное воспроизведение видео и аудио
Более эффективная обработка видео и аудио данных
Вывод: разблокировка турбо-буста на материнской плате Huananzhi X99 F8D позволяет повысить производительность компьютера, улучшить графику и общую плавность работы системы. Однако перед произведением изменений в BIOS необходимо учитывать возможные риски и убедиться в наличии надежной системы охлаждения.
Как найти оперативную память в BIOS и просмотреть ее настройки
Нахождение настроек памяти в BIOS
Для того чтобы найти настройки оперативной памяти в BIOS, вам нужно войти в BIOS-меню вашей системы. Для этого при запуске компьютера нажмите определенную клавишу (обычно это Delete, F2 или F10), чтобы зайти в BIOS.
После того, как вы вошли в BIOS, найдите раздел System или Main. Внутри этого раздела обычно есть подраздел, связанный с памятью или RAM. Этот подраздел может называться Memory Settings, DRAM Configuration или что-то подобное.
Проверка и настройка настроек памяти в BIOS
Внутри подраздела, связанного с памятью, вы можете найти различные параметры, относящиеся к оперативной памяти. Например, вы можете найти настройки, касающиеся скорости и таймингов памяти.
Параметры, которые могут быть полезны при настройке ОЗУ:
- DRAM Frequency: указывает частоту работы оперативной памяти. Выберите наибольшую доступную частоту, которую поддерживает ваша память и процессор для достижения лучшей производительности.
- DRAM Timing: позволяет настроить тайминги памяти, такие как CAS (Column Address Strobe) latency, RAS (Row Address Strobe) latency и т. д. Эти значения указывают на задержку, используемую для доступа к соответствующим частям памяти. Изменение таймингов может повлиять на производительность, поэтому будьте внимательны.
- DRAM Voltage: позволяет увеличить или уменьшить напряжение, подаваемое на ОЗУ. Увеличение напряжения может помочь стабилизировать память при разгоне, но будьте осторожны, чтобы не превысить рекомендуемые значения производителя.
Чтобы изменить настройки памяти, выберите нужный параметр и используйте клавиши со стрелками или клавиши +/- для изменения значения. После внесения изменений сохраните настройки и перезагрузите компьютер.
Некоторые БИОСы могут иметь дополнительные параметры для настройки памяти, такие как DRAM Multiplier, который позволяет изменить множитель, применяемый к базовой частоте памяти, что позволяет увеличить ее частоту.
Важно отметить, что неправильная настройка памяти в BIOS может привести к непредсказуемым проблемам или сбоям системы. Если вы не уверены в своих действиях, лучше не изменять параметры памяти или проконсультироваться с профессионалом
Проверка и настройка оперативной памяти в BIOS может быть полезна, если вы хотите увеличить производительность вашей системы или разобраться в проблемах, связанных с памятью. Настройка памяти в BIOS предоставляет ряд параметров, таких как частота, тайминги и напряжение, которые могут повлиять на производительность и стабильность системы. Однако будьте осторожны при изменении этих параметров, чтобы избежать возможных проблем и совместимостей.
Видео:Как настроить оперативную память в биосеСкачать

Jingsha — материнские платы 2011-3
Jingsha X99
 Jingsha X99 V1.0
Jingsha X99 V1.0
Данная модель является пионером фирмы Jingsha для данного сокета. Работает только с оперативной памятью DDR3, соответственно поддерживает только те процессоры, которые с ней работают.
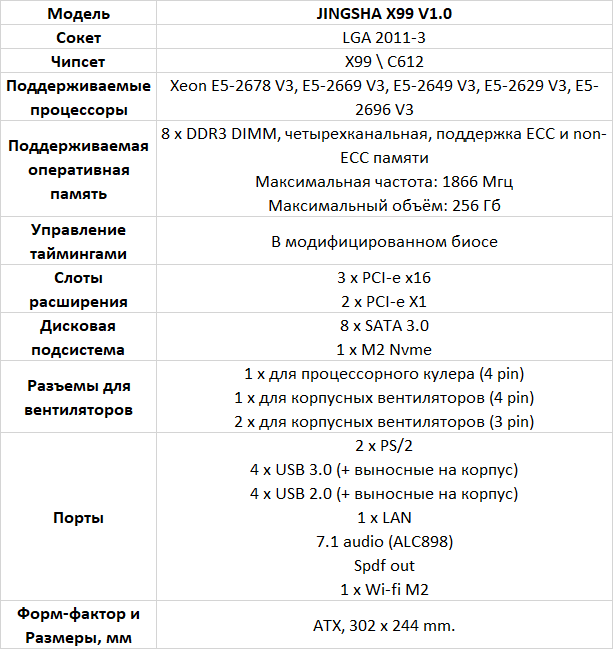 Характеристики материнской платы Jingsha X99 V1.0
Характеристики материнской платы Jingsha X99 V1.0
Купить оперативную память:
- DDR3: Первый вариант, второй вариант.
- DDR3 ECC reg: Первый вариант, второй вариант.
Таймингами оперативной памяти можно управлять если перепрошить Bios материнской платы на Bios от Huananzhi X99-TF.
Jingsha (или Kllisre) X99-D4
 Jingsha (или Kllisre) X99-D4 (AD12-B v1.0)
Jingsha (или Kllisre) X99-D4 (AD12-B v1.0)
Модель Jingsha (встречается и как Kllisre) X99-D4 (AD12-B v1.0) — это бюджетная материнская плата в форм-факторе mATX, работающая с DDR4.
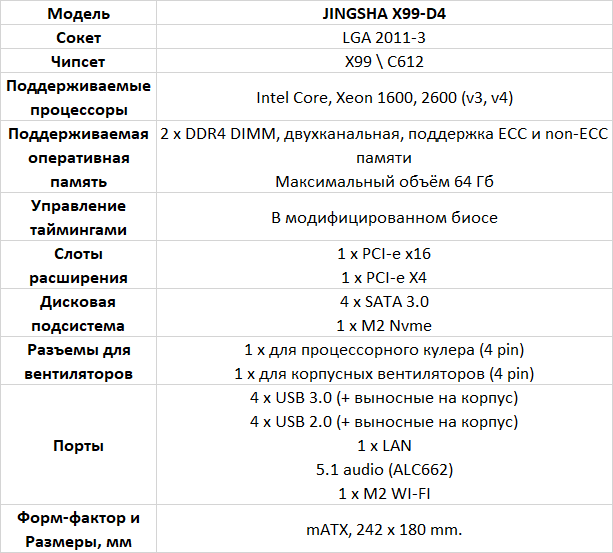 Характеристики материнской платы Jingsha (или Kllisre) X99-D4 (AD12-B v1.0)
Характеристики материнской платы Jingsha (или Kllisre) X99-D4 (AD12-B v1.0)
По оперативной памяти — всё ровно так же, как и на всех остальных китайских материнских платах.
Купить оперативную память:
DDR4 ECC Reg: Первый вариант, второй вариант.
Bios так же можно перепрошить на биос от Huananzhi X99-TF, ровно как и прошлую модель. Однако здесь появляется глюк в виде датчика температуры процессора и матплаты, который начинает показывать неверные значения.
Jingsha X99-D8
Jingsha X99-D8 (или AD12 v1.0) — модель начала 2020 и по сути, копия Jingsha x99 v1.0, разница только в том, что данная плата работает с DDR4.
Характеристики материнской платы Jingsha X99-D8
Главным отличием от других матплат — восемь слотов оперативной памяти DDR4 (до 256Gb). Похвастаться таким может разве что Huananzhi x99-f8.
Купить оперативную память:
DDR4 ECC Reg: Первый вариант, второй вариант.
Оперативная память может работать вплоть до 2400 МГц для процессоров линейки Xeon 1600, остальные могут работать максимум на частоте, которая прописана в спецификации процессоров.
Как и в случае с Jingsha X99, таймингами оперативной памяти можно управлять если перепрошить Bios материнской платы на Bios от Huananzhi X99-TF.
Jingsha X99-D8 Dual
Jingsha X99-D8 Dual
В начале 2020 появилась в продаже появилась материнская плата с двумя сокетами для платформы 2011-3 от Jingsha (модель X99-D8 Dual). Главная особенность — два сокета на одной платформе, в связи с чем, поддержка есть только процессоров 2600 и 4600 серий. Работает только с DDR4.
Характеристики материнской платы Jingsha X99-D8 Dual
Матплата, как уже упоминалось выше, работает с DDR4, всё как и у всех других китайских плат, никаких особенностей нет.
Купить оперативную память:
DDR4 ECC Reg: Первый вариант, второй вариант.
Kllisre X99 Dual
Kllisre X99 Dual
Данная матплата является вариацией материнской платы Jingsha X99-D8 Dual, только от бренда Kllisre. Те же 2 сокета, та же поддержка памяти DDR4.
Характеристики материнской платы Kllisre X99 Dual
Но есть и нюансы:
- Плохое качество сборки
- Двухканальные режим работы оперативной памяти
- Плохое охлаждение VRM
По оперативной памяти DDR4 — всё так же как и у Jingsha X99-D8 Dual. Никаких отличий.
Купить оперативную память:
DDR4 ECC Reg: Первый вариант, второй вариант.
На удивление, родной Bios поддерживает изменение таймингов памяти.
DDR4
К сожалению, не вся оперативная память совместима с системами LGA2011-3. Так, судя по всему, не будут работать десктопные DDR4 модули, содержащие 8 банков памяти. С ними загрузка останавливается на пост кодах 67 (b7) или 35 (53). Модули на 16 банков при этом работают исправно. Проблема в том, что определить такие модули на вид не получится, так как количество банков и количество чипов памяти могут не совпадать. Однако, известно, что точно не заработают модули с 4 чипами. Ранговость памяти значения не имеет, но при прочих равных лучше выбрать двухранговые, а не одноранговые модули, так как они покажут наиболее высокую производительность. При выборе модулей по 32 Гб стоит отказаться от четырехранговой памяти, подобные модули могут вовсе не заработать на китайских платах. Еще один нюанс — в spd должна быть записана информация для работы на поддерживаемой процессором частоте, в большинстве случаев это 2133 или 1866 Мгц.
DDR3
К памяти стандарта DDR3 у платы претензий гораздо меньше. Работают как обычные, так и серверные модули. Единственное условие — не смешивать десктоп и ECC REG планки.
Работают серверные модули с ёмкостью вплоть до 32 Гб. Максимальный объём — 128 Гб (32Гб x 4).
Разблокировка BIOS Huananzhi X99 QD4
BIOS Huananzhi X99 QD4 имеет некоторые ограничения, которые можно разблокировать для получения большей гибкости и возможностей при настройке системы.
Шаг 1: Перейдите в раздел «Advanced Settings» (Расширенные настройки) в BIOS.
Шаг 2: Найдите и выберите опцию «Advanced CPU Configuration» (Расширенная конфигурация процессора).
Шаг 3: Найдите опцию «CPU Lock» (Блокировка процессора) и установите ее значение в «Disabled» (Отключено), чтобы разблокировать доступ к дополнительным настройкам процессора.
Шаг 4: Перейдите в раздел «Chipset Settings» (Настройки чипсета).
Шаг 5: Найдите опцию «PCI Express Configuration» (Конфигурация PCI Express) и выберите «Gen3» (Третьего поколения), чтобы разрешить использование PCI Express 3.0.
Шаг 6: Найдите опцию «Onboard Graphics Configuration» (Конфигурация встроенной графики) и выберите «Enabled» (Включено), если хотите использовать встроенную графику. Если вы планируете использовать дискретную графику, оставьте эту опцию выключенной.
Шаг 7: Сохраните изменения, выйдите из BIOS и перезагрузите систему.
Теперь вы можете настроить BIOS Huananzhi X99 QD4 в соответствии со своими потребностями и требованиями. Убедитесь, что вы понимаете последствия любых изменений, которые вносите, и следуйте инструкциям производителя при необходимости.
Примечание: Процедура разблокировки BIOS может отличаться в зависимости от конкретной модели материнской платы Huananzhi X99 QD4. Убедитесь, что вы обновили BIOS до последней версии и следуйте инструкциям производителя.
Отключение бипера
- Нам нужны определённые модули из биоса, чтобы их получить открываем S3TurboTool, нажимаем UEFITool и в появившейся утилите открываем биос
- Раскрываем список и идём по пути «Intel image > BIOS region > 8C8CE578-…(предпоследний, второй снизу, в котором DXE драйверы) >»
- В самом правом столбце есть названия модулей, ищем Bds(ищите начиная сверху) и StatusCodeDxe(ищите начиная снизу)
- Правый клик по «PE32 image section», нажимаем «Extract body…», сохраняем модуль с соответствующим названием, чтобы не запутаться. Также делаем и со вторым модулем.
- В S3TurboTool нажимаем Beep в верхнем правом углу
- Нажимаем левый значок для открытия файла модуля и выбираем один из модулей
- Нажимаем правый значок «Beep Off» и делаем то же самое со вторым модулем
- Теперь снова открываем UEFITool (повторяем шаги 1-3 инструкции), делаем правый клик по «PE32 image section», нажимаем «Replace body…», и выбираем соответствующий модуль. Также делаем и со вторым модулем.
- Выбираем «File > Save image file…», сохраняем. Биос готов к прошивке. Прошить можно также соответствующей кнопкой в S3TurboTool.
Если бипер по-прежнему издаёт звуки, то попробуйте также обработать модуль StatusCodePei (в разделе с PEI модулями).
Обзор главных особенностей Huananzhi x99 f8
Huananzhi x99 f8 – это материнская плата сокетного типа, специально разработанная для процессоров Intel семейства X99. Она предлагает ряд важных особенностей, которые делают ее привлекательным выбором для пользователей, которым требуется надежная и производительная система компьютера. Вот некоторые из главных особенностей этой материнской платы:
- Сокет LGA 2011: Huananzhi x99 f8 оснащена сокетом LGA 2011, который поддерживает процессоры Intel семейства X99. Это значит, что вы можете установить высокопроизводительный процессор в систему и получить максимальную производительность.
- Поддержка памяти DDR4: Эта материнская плата поддерживает память DDR4, которая обеспечивает большую пропускную способность и более быструю скорость передачи данных. Вы сможете установить модули памяти DDR4 и наслаждаться быстрой и стабильной работой системы.
- Архитектура Quad Channel: Huananzhi x99 f8 поддерживает режим Quad Channel для памяти DDR4. Это значит, что вы сможете установить четыре модуля памяти и получить еще большую производительность системы.
- Поддержка двух видеокарт: Материнская плата Huananzhi x99 f8 имеет два разъема PCI Express x16, что позволяет установить две видеокарты и наслаждаться мощной и производительной графикой.
- Большое количество портов: Huananzhi x99 f8 имеет большое количество портов, включая USB, SATA, Ethernet и другие. Это позволяет подключить множество устройств и расширить функциональность системы.
Это лишь некоторые из главных особенностей материнской платы Huananzhi x99 f8. Она предоставляет множество возможностей для создания мощной и производительной системы компьютера. Если вам требуется надежная и производительная материнская плата, то Huananzhi x99 f8 может быть отличным вариантом для вас.
Настройка параметров питания в BIOS на материнской плате Huananzhi x99 f8
Настройка параметров питания в BIOS на материнской плате Huananzhi x99 f8 позволяет оптимизировать энергопотребление и стабильность системы. В BIOS можно изменить различные параметры, связанные с питанием, чтобы соответствовать требованиям вашей системы.
Вот несколько важных параметров, связанных с питанием, которые можно настроить в BIOS на материнской плате Huananzhi x99 f8:
1. Настройка режима энергосбережения (Power Saving Mode): BIOS позволяет выбрать режим энергосбережения, который оптимизирует потребление энергии при различных нагрузках на систему. Возможные варианты включают «High Performance», «Balanced» и «Power Saver».
2. Настройка состояния ACPI (Advanced Configuration and Power Interface): ACPI предоставляет набор стандартов для управления системами питания и для обнаружения устройств. В BIOS можно настроить параметры ACPI, например, выбрать режим работы (S0 — S5) и определить, какая кнопка будет пробуждать систему (например, кнопка питания или клавиатура).
3. Настройка энергосберегающих функций: BIOS позволяет включить или выключить различные энергосберегающие функции, такие как спящий режим (Sleep Mode) и гибернация (Hibernate). Вы можете выбрать, включить или выключить эти функции в зависимости от своих предпочтений и требований.
4. Разгон и управление напряжением процессора: Некоторые материнские платы позволяют настраивать параметры разгона и управления напряжением процессора. Разгон может увеличить производительность системы, но при этом потребление энергии может значительно возрасти. В BIOS можно настроить параметры разгона и управления напряжением, чтобы достичь оптимального баланса между производительностью и энергопотреблением.
5. Настройка вентиляторов и систем охлаждения: BIOS позволяет настраивать скорость вращения вентиляторов и параметры систем охлаждения. Вы можете настроить автоматическое регулирование скорости вентиляторов в зависимости от температуры процессора и других компонентов. Это позволит более эффективно управлять охлаждением системы и обеспечить стабильную работу в различных условиях.
Как настроить BIOS на Huananzhi x99 f8
BIOS (Basic Input/Output System) является основным программным обеспечением, которое управляет оборудованием компьютера. Настройка BIOS на материнской плате Huananzhi x99 f8 может быть полезна для оптимизации работы системы, повышения производительности и установки различных параметров.
Загрузка BIOS
1. Включите компьютер и нажмите клавишу <Del> или <F2> (в зависимости от модели материнской платы) во время загрузки системы для входа в BIOS.
2. Появится экран загрузки BIOS, где вы сможете настраивать различные параметры.
Навигация по BIOS
3. Используйте клавиши со стрелками на клавиатуре для перемещения по меню BIOS. Используйте клавиши <Enter>, <Esc> и другие клавиши функций для выбора опций и внесения изменений.
4. В BIOS доступны различные разделы и подразделы, в которых можно настраивать различные параметры, такие как порядок загрузки, частота процессора, напряжение и другие.
Настройка параметров BIOS
5. В разделе «Boot» можно указать порядок загрузки устройств, например, жесткий диск или USB-накопитель. Измените приоритет, перетаскивая устройства в нужном порядке.
6. В разделе «Advanced» можно настроить параметры процессора, памяти и других компонентов. Это могут быть такие параметры, как частота процессора, напряжение памяти или настройки кэша. Однако будьте осторожны при изменении этих параметров, так как неправильные настройки могут привести к нестабильной работе системы.
7. В разделе «Power» можно настроить параметры энергосбережения, такие как режим сна или выключения на определенное время.
8. В разделе «Security» можно настроить пароли для входа в BIOS и запуска компьютера.
9. Внесите необходимые изменения в параметры BIOS с помощью клавиш и сохраните настройки, выйдя из BIOS.
Обновление BIOS
10. Для обновления BIOS на Huananzhi x99 f8 можно посетить официальный веб-сайт производителя материнской платы. Обратитесь к инструкциям и загрузите последнюю версию BIOS.
11. Следуйте инструкциям по обновлению BIOS на сайте производителя. Обычно это включает в себя создание загрузочного USB-накопителя, запуск утилиты обновления BIOS и выбор загруженного файла BIOS.
12. Будьте осторожны при обновлении BIOS, так как неправильное обновление может привести к неработоспособности материнской платы.
Пожалуйста, помните, что настройка BIOS может быть опасной, поэтому будьте внимательны и осторожны при внесении изменений. Если вы не уверены в своих действиях, лучше проконсультируйтесь с опытным пользователем или обратитесь в службу поддержки производителя.
Порядок установки материнской платы
Установка материнской платы Huananzhi x99 f8 является важной процедурой, которая требует внимания и точности. Следуйте приведенным ниже шагам, чтобы правильно установить материнскую плату:
Подготовьте рабочую поверхность и инструменты. Убедитесь, что рабочая поверхность чиста и убрана. Приготовьте все необходимые инструменты, включая отвертки, пинцеты, термопасту и другие аксессуары.
Выключите компьютер и отключите его от электрической сети. Перед началом установки материнской платы всегда отключайте питание и заземляйте себя, чтобы избежать статического электричества.
Удалите боковую крышку корпуса компьютера, чтобы получить доступ к месту установки материнской платы. Обычно боковая крышка удаляется путем отвинчивания нескольких винтов или перетягивания за кнопки фиксации.
Разместите материнскую плату на подготовленной рабочей поверхности
Осторожно извлеките материнскую плату из ее упаковки и разместите ее на рабочей поверхности. Убедитесь, что материнская плата находится в положении, при котором задняя панель с портами соответствует отверстиям в корпусе компьютера.
Осмотрите материнскую плату на предмет повреждений или дефектов
Перед установкой проверьте материнскую плату на наличие повреждений или дефектов. Убедитесь, что все компоненты, разъемы и слоты не повреждены.
Установите процессор на материнскую плату. Осторожно установите процессор в соответствующий разъем на материнской плате. Убедитесь, что ножки процессора правильно выровнены с отверстиями в разъеме и что процессор плотно прилегает к материнской плате.
Установите охлаждение процессора. Нанесите тонкую равномерную слой термопасты на поверхность процессора. Затем установите охлаждение процессора, следуя инструкциям производителя. Убедитесь, что охлаждение надежно закреплено и не скользит. Подключите вентилятор охлаждения к соответствующему разъему на материнской плате.
Установите оперативную память в слоты DIMM. Осмотрите слоты DIMM на материнской плате и правильно выравняйте контактные пластины памяти с выступающими замками на слотах. Осторожно вставьте память в слоты до щелчка, обеспечивая надежное соединение.
Подключите блоки питания и остальные устройства. Подключите главный разъем питания от блока питания к соответствующему разъему на материнской плате. Подключите также остальные устройства, такие как вентиляторы, жесткие диски и оптические приводы.
Закрепите материнскую плату в корпусе компьютера. Опустите материнскую плату в корпус компьютера и аккуратно закрепите ее винтами на соответствующих местах. Убедитесь, что плата надежно фиксирована и не двигается.
Закройте корпус компьютера и подключите его к электрической сети. Установите боковую крышку корпуса и закрепите ее винтами или кнопками фиксации. Подключите компьютер к электрической сети и включите его.
После завершения этих шагов вы должны успешно установить материнскую плату Huananzhi x99 f8 и быть готовыми к дальнейшей настройке и использованию вашего компьютера.
Настройка видеокарты
Для оптимальной работы видеокарты на материнской плате Huananzhi X99 F8 требуется правильная настройка в BIOS. В этом разделе мы рассмотрим основные параметры, которые следует учесть при настройке видеокарты.
1. Включение режима PCI-E
- Зайдите в BIOS, нажав определенную клавишу при запуске компьютера (обычно это DELETE или F2).
- Перейдите в раздел «Advanced» или «Расширенные настройки».
- Найдите пункт «PCI-E Configuration» или «Настройки PCI-E».
- Установите режим работы PCI-E на «Gen3» для поддержки современных видеокарт.
- Сохраните изменения и выйдите из BIOS.
2. Отключение встроенного графического адаптера
- Зайдите в BIOS и перейдите в раздел «Advanced».
- Найдите пункт «Integrated Graphics» или «Встроенная графика».
- Отключите встроенный графический адаптер, выбрав опцию «Disabled».
- Сохраните изменения и выйдите из BIOS.
3. Установка параметров видеокарты
- Установите последнюю версию драйверов для вашей видеокарты.
- Зайдите в настройки драйвера видеокарты.
- Настройте разрешение экрана, частоту обновления и другие параметры в соответствии с вашими предпочтениями.
- Если у вас есть возможность, установите максимальное значение частоты обновления экрана.
4. Тестирование видеокарты
Запустите современные игры или специальные тесты для проверки производительности видеокарты.
При необходимости настройте параметры графики в играх, чтобы достичь баланса между качеством и производительностью.
Обратите внимание на температуру видеокарты во время работы. Если она превышает допустимые значения, регулируйте скорость вентилятора или улучшите воздухообмен в системном блоке.. Правильная настройка видеокарты в BIOS и драйверах позволит вам полностью раскрыть ее потенциал и получить наибольшую производительность при работе с графикой или играми
Будьте внимательны при внесении изменений в BIOS и всегда делайте резервные копии важных данных перед внесением изменений
Правильная настройка видеокарты в BIOS и драйверах позволит вам полностью раскрыть ее потенциал и получить наибольшую производительность при работе с графикой или играми. Будьте внимательны при внесении изменений в BIOS и всегда делайте резервные копии важных данных перед внесением изменений.
Для чего служит параметр DRAM Tim в настройках оперативной памяти
DRAM Tim представляет собой сокращение от Dynamic Random Access Memory Timing (Время работы динамической оперативной памяти). Этот параметр позволяет настраивать тайминги оперативной памяти, что может оказать значительное влияние на производительность системы.
Что такое тайминги оперативной памяти?
Тайминги оперативной памяти определяют время, необходимое для осуществления определенных операций с данными в ОЗУ. Это включает в себя доступ к данным (чтение и запись), а также задержки между операциями. Правильно настроенные тайминги позволяют оптимально использовать оперативную память и увеличить производительность системы.
Как найти и настроить параметр DRAM Tim в BIOS
Для настройки параметра DRAM Tim вам потребуется зайти в BIOS вашего компьютера. Для этого при включении ПК нажмите определенную клавишу (обычно это Del или F2), чтобы войти в меню BIOS. Внешний вид и расположение настроек могут немного различаться в зависимости от производителя материнской платы, поэтому вам придется немного разобраться в его интерфейсе.
После входа в BIOS найдите раздел, отвечающий за настройку памяти. Обычно это раздел с названием Memory или DRAM Settings. В этом разделе вы должны найти параметр DRAM Tim или что-то похожее. Убедитесь, что он доступен для редактирования, так как некоторые материнские платы не позволяют изменять этот параметр.
Окончательная настройка параметра DRAM Tim может потребовать некоторых знаний и опыта. Если вы не уверены, что делаете, рекомендуется оставить его настройки по умолчанию или обратиться к руководству пользователя вашей материнской платы.
Как проверить и увеличить производительность оперативной памяти через параметр DRAM Tim
После того, как вы увеличите параметр DRAM Tim в BIOS, вы можете проверить его влияние на производительность оперативной памяти. Существует несколько способов сделать это:
- Запустите бенчмарк, такой как MemTest86, для тестирования производительности оперативной памяти до и после изменения параметра DRAM Tim. Это позволит вам сравнить результаты и увидеть, как изменение таймингов влияет на производительность.
- Откройте программу мониторинга системы, такую как CPU-Z или HWMonitor, чтобы проверить различные показатели оперативной памяти, такие как скорость и задержки.
Если вы заметите улучшение производительности после увеличения параметра DRAM Tim, то ваше изменение было успешным. Однако, если производительность не улучшилась или система стала нестабильной, рекомендуется вернуть параметр DRAM Tim к начальным настройкам или найти другие способы улучшения производительности системы.
Заключение
Параметр DRAM Tim в настройках оперативной памяти BIOS позволяет вам настроить тайминги оперативной памяти. Правильно настроенные тайминги могут повысить производительность системы, однако требуют определенных знаний и опыта. Проверка и настройка параметра DRAM Tim через BIOS позволит вам оптимально использовать оперативную память и повысить производительность вашего компьютера.
Видео:Как настроить оперативную память если настройки авто кривыеСкачать

Instructions for unlocking the maximum frequency for all cores, not two (unlock)
Make sure you are using the latest version of S3TurboTool before starting.
(special thanks to ser8989 for this utility and the new unlock driver)
- Launch S3TurboTool and click MMTool5
- In the appeared utility «MMTool Aptio», click «Load Image» and select the required BIOS
- Go to the «CPU Patch» tab, select the «6F 06F2» microcode, mark «Delete a Patch Data», click Apply and agree
- Click «Save Image» and close «MMTool Aptio»
- In S3TurboTool, click AMIBCP
- In the appeared utility AMIBCP, open the BIOS
- Expand the list and follow the path «Common RefCode Configuration > IntelRCSetup > Advanced Power Management Configuration > CPU C State Control» (the path may differ on branded motherboards)
- On the right, in the Optimal column, double-click to change the value of the parameters:
- «Package C State limit» to «C2 state»
- «CPU C3 report» to «Enable»
- «CPU C6 report» to «Disable»
- Close the AMIBCP window and agree to save the changes made
- If the system is dual-processor, then proceed to creating the DXE driver. For uniprocessor systems, you need to check if there is a PchS3Peim module in our BIOS. In S3TurboTool, click UEFITool.
- In the UEFITool utility that appears, open the BIOS
- We open the list and follow the path «Intel image > BIOS region > 8C8CE578-…(the lowest one, in which the PEI drivers) >»
- We are looking for 271DD6F2-… (PchS3Peim module) among the first 20 values. If there is one, then we will build the PEI driver. If this is not the case, then we will build the DXE driver.
PEI driver (supports sleep mode, only supports uniprocessor systems):
ATTENTION! On some branded motherboards there is a possibility that the BIOS will not work with this driver, in which case it is recommended to build a RAW driver.
- In S3TurboTool, click «Собрать драйвер»
- We adjust the required voltage offsets (). We also choose whether an additional signal is needed when turning on and waking the system from sleep. Click «Собрать драйвер».
- In S3TurboTool, click UEFITool
- In the UEFITool utility that appears, open the BIOS
- We open the list and follow the path «Intel image > BIOS region > 8C8CE578-…(the lowest one, in which the PEI drivers) >»
- Find 271DD6F2-… (PchS3Peim module)
- Right click on it, click «Replace as is…», select the previously assembled driver (located in the S3TurboHack folder)
- Choose «File > Save image file…», save. BIOS is ready for flashing. You can also flash it with the corresponding button in S3TurboTool.
If error 103 occurs when trying to flash, then you should reboot the system.
If you used your own or someone else’s dump to modify the BIOS, then after flashing, you need to reset the BIOS settings to the standard ones (in the BIOS settings menu or using a jumper).
DXE driver (does not support sleep mode, supports single and dual processor systems):
- In S3TurboTool, click «Собрать драйвер»
- Press the DXE button in the upper right corner
- We adjust the required voltage offsets (). We also choose whether an additional signal is needed when turning on. Click «Собрать драйвер».
- In S3TurboTool, click UEFITool
- In the UEFITool utility that appears, open the BIOS
- Expand the list and follow the path «Intel image > BIOS region > 8C8CE578-…(penultimate, second from the bottom, in which DXE drivers) >»
- Scroll to the bottom and find the last DXE driver in the list
- Right click on it, click «Insert after…», select the previously assembled driver (located in the DXETurboHack folder)
- Choose «File > Save image file…», save. BIOS is ready for flashing. You can also flash it with the corresponding button in S3TurboTool.
If error 103 occurs when trying to flash, then you should reboot the system.
If you used your own or someone else’s dump to modify the BIOS, then after flashing, you need to reset the BIOS settings to the standard ones (in the BIOS settings menu or using a jumper).
RAW driver (supports sleep mode, only supports uniprocessor systems, does not support AVX mode unlock):
Chinese motherboards do not need this driver and it is not recommended to unlock them in this way. Only as a last resort, for unusual branded boards.
ATTENTION! After installing the RAW driver, do not edit this BIOS with any programs, otherwise the BIOS will become inoperable.
- In S3TurboTool, click «Build Driver»
- Press the RAW button in the upper right corner and select the required BIOS
- Adjust the required voltage offsets. Click «Собрать и установить драйвер».
- The BIOS is saved in the same folder and is ready for flashing. You can also flash it with the corresponding button in S3TurboTool.
If error 103 occurs when trying to flash, then you should reboot the system.
If you used your own or someone else’s dump to modify the BIOS, then after flashing, you need to reset the BIOS settings to the standard ones (in the BIOS settings menu or using a jumper).