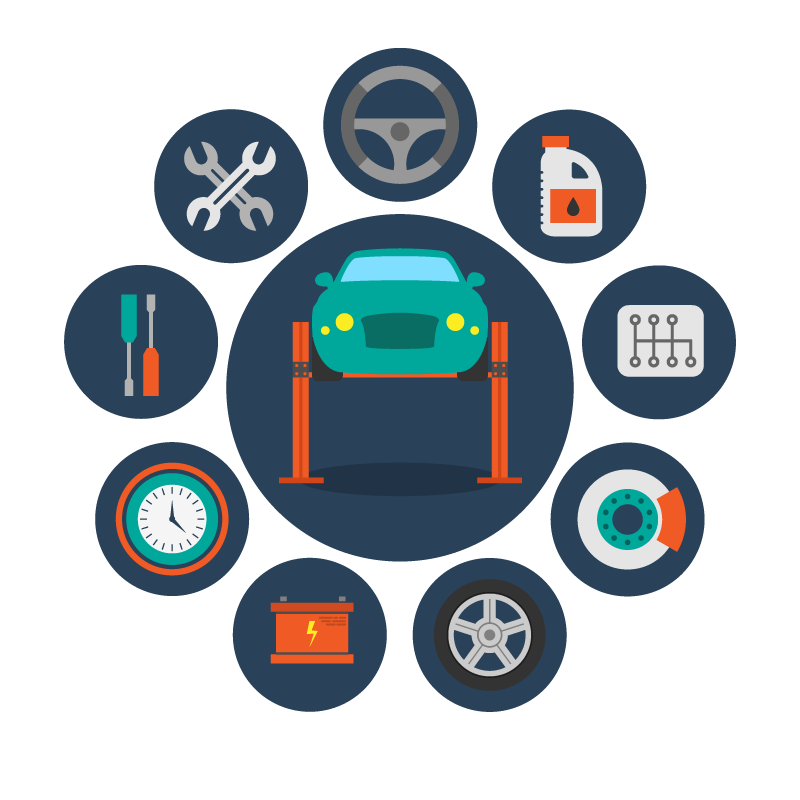Текстура бетона
1. Для наглядности на верхней панели в правом углу нажмите — так вам будет проще смотреть за изменениями в материале.
2. Выделите любую фигуру, на правой панели перейдите в настройки материала и нажмите +New. На рабочем пространстве зажмите край нижней панели и потяните его вверх. В правом углу нажмите Timeline и выберите вместо него Shader Editor. Из появившейся панели ничего не удаляйте — вам это понадобится.
3. Нажмите Shift + A и в появившейся панели нажмите на строку поиска. Введите в ней ColorRamp и соедините его с Principled BSDF через Color.
4. Через Shift + A добавьте Musgrave Texture и нажмите Ctrl (⌘) + T — у вас автоматически появятся Texture Coordinate и Mapping. Автоматическое соединение между ними нужно изменить, должно быть так — Texture Coordinate (Object) → (Vector) Mapping.
5. Соедините Musgrave Texture (Height) → (Fac) ColorRamp. Затем в Musgrave Texture укажите Dimension — , а Detail — 15. В градиенте ColorRamp первый цвет укажите тёмно-серый, а второй — светло-серый.
6. Через Shift + A добавьте Bump и соедините с ним Musgrave Texture (Height) → (Height) Bump (Normal) → (Normal) Principled BSDF. На модели появится объёмная текстура — внутри Bump укажите Strength 0,4.
Текущий результат уже должен выглядеть неплохо. Если вас он устраивает, то можно переходить сразу к шагу 10.
7. Через Shift + A добавьте Noise Texture и ещё один ColorRamp. Затем соедините их Mapping (Vector) → (Vector) Noise Texture (Color) → (Fac) ColorRamp.
8. Через Shift + A добавьте MixRGB и поместите его в соединение между Musgrave Texture и Bump — он автоматически встроится в цепочку. Затем соедините второй ColorRamp (Color) → (Color 2) MixRGB (Color) → (Fac) первый ColorRamp. У первого ColorRamp должно удалиться соединение с Musgrave Texture — это нормально.
9. У второго ColorRamp переместите белый ползунок примерно на середину — и материал готов.
Чтобы не запутаться, ориентируйтесь на эту схему:
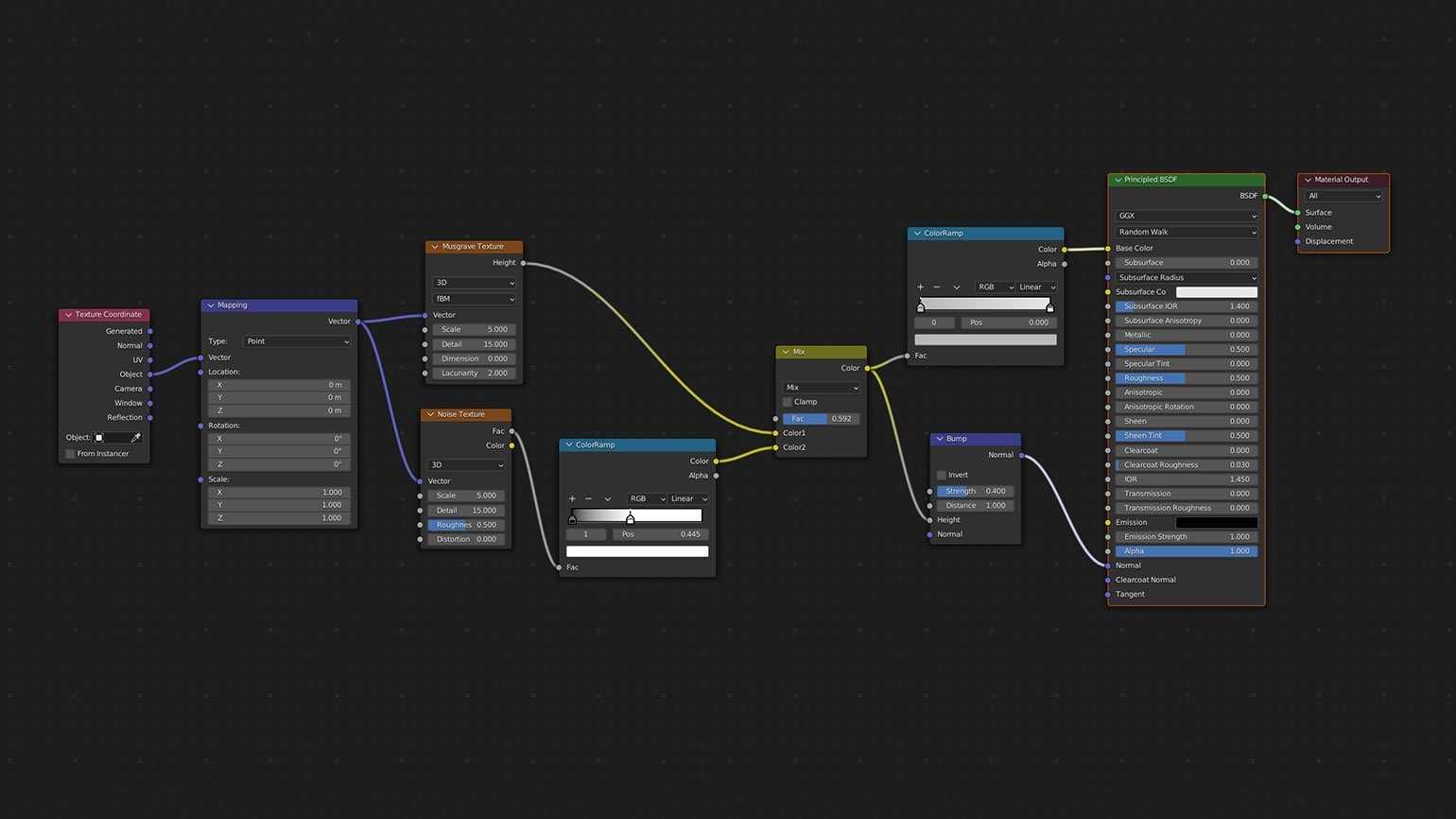
Скриншот: Skillbox Media
10. На рабочем пространстве выделите все свои объекты так, чтобы последним выделенным элементом была фигура с материалом. Затем нажмите Object и перейдите в Link/Transfer Data → Link Materials — у всех фигур появится та же текстура бетона. Если менять любой из них, то изменения будут отражаться на всех фигурах.
11. Чтобы сделать фигуры разноцветными, выберите любую из них, перейдите в настройки материала и нажмите — вместо старого материала у вас появится его копия, которая не зависит от изменений в оригинале. Затем в настройках материала в первом ColorBump измените цвета градиента так, как вам нравится. С остальными фигурами можно сделать то же самое.
12. Если вы хотите, чтобы у каких-то фигур были одинаковые цвета, вы можете копировать ColorBump через Ctrl (⌘) l + C и Ctrl (⌘) + V — и ставить его на место старого ColorBump.
Дополнительные аддоны и плагины
Сотрудничество сообщества разработчиков Blender и активных пользователей привело к появлению широкого спектра дополнительных аддонов и плагинов, которые значительно расширяют функциональность программы и облегчают создание полости в цилиндре.
Один из таких популярных аддонов — BoolTool, который позволяет выполнять операции булевых объектов в Blender. С его помощью создание полости в цилиндре становится гораздо проще и быстрее. Просто выберите объект, служащий для вырезания полости, и примените операцию с использованием BoolTool. Такой подход позволяет создавать сложные геометрические формы и добавлять детали с минимальными усилиями.
Еще один полезный аддон — LoopTools. Он предоставляет набор инструментов для работы с петлями и ребрами объектов в Blender. С помощью LoopTools можно легко создавать равномерные петли, уравнивать расстояние между петлями, делать зацикленные петли и многое другое. Этот аддон полезен при создании сложных полостей в цилиндре с точным контролем над геометрией.
Также стоит упомянуть аддон «BlenderBIM», который специально разработан для работы с информационной моделью здания (BIM) в Blender. Он позволяет легко создавать полости с учетом конструктивных особенностей и структурных элементов здания. Данный аддон расширяет возможности Blender в создании объектов с точными параметрами и детальной моделировкой.
Применение этих дополнительных аддонов и плагинов существенно упрощает процесс создания полости в цилиндре и открывает новые возможности для творчества в Blender. Это лишь небольшая часть доступных инструментов, и каждый пользователь может выбрать наиболее подходящий для своих задач. Использование этих дополнительных средств поможет в создании более сложных и реалистичных моделей с минимальными усилиями и максимальной эффективностью.
Основные инструменты режима редактирования
Начнём с одной из самых распространённых операций — Экструдирования (Extrude). Выделяем нужную грань, нажимаем клавишу E и вытягиваем новый полигон вперёд. Таким образом создаётся новая грань и дополнительное кольцо полигонов, связывающее её с остальным мешем. С помощью поворотов новых граней по оси и дальнейшего экструдирования можно создавать изогнутые формы.
Пример экструдирования граней
Примечание: эту и следующие операции можно найти на панели инструментов, расположенной слева. Но мы рекомендуем пользоваться горячими клавишами, так как они значительно ускоряют работу.
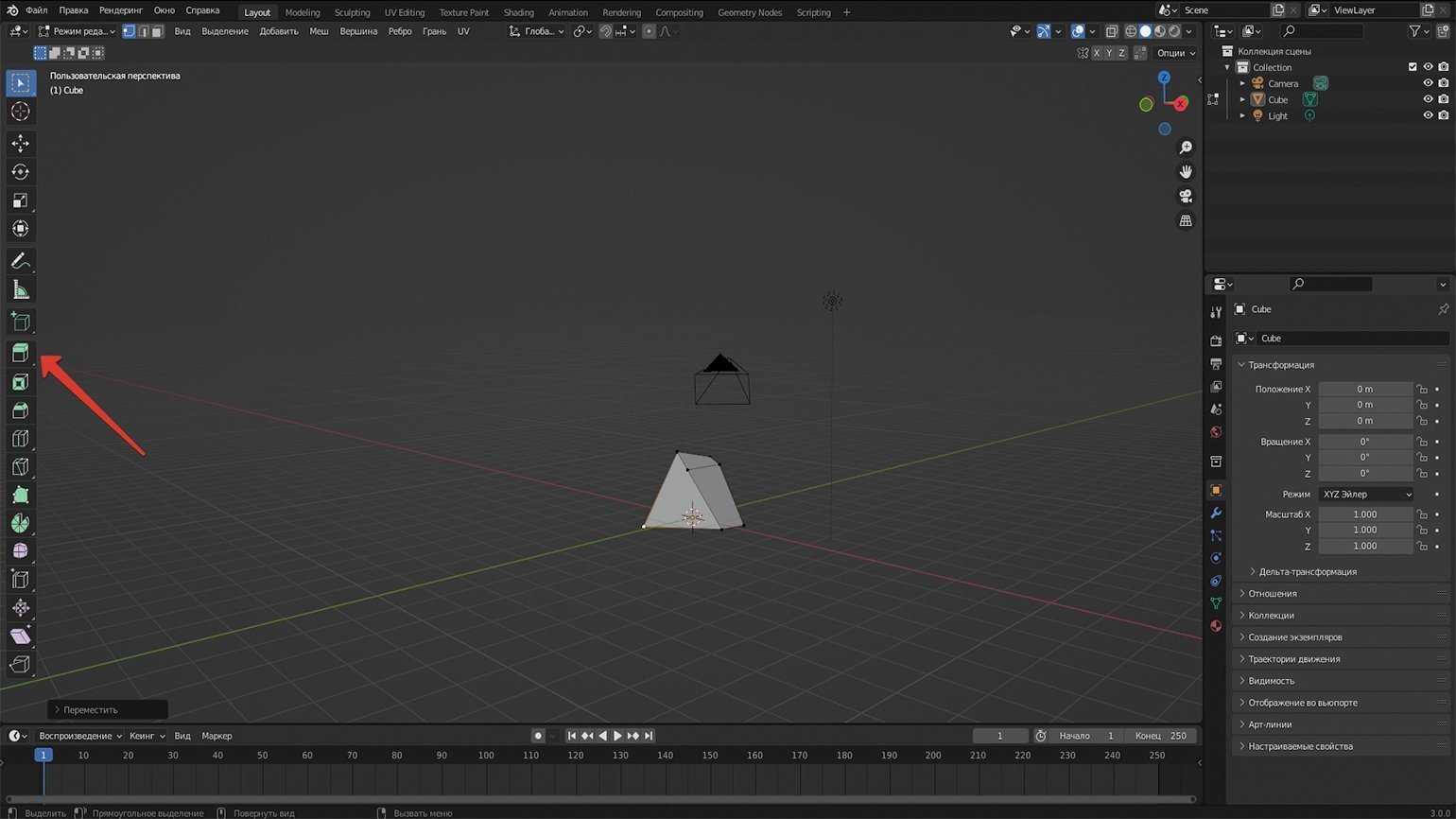
Панель инструментов. Скриншот: Леон Балбери для Skillbox Media
Ещё одна полезная команда — Выдавить внутрь (Inset Faces), горячая клавиша I. В режиме Выделения граней (Face Select) она создаёт полигон внутри полигона, образуя вокруг него дополнительное кольцо из граней.
Пример создания нового полигона при помощи функции Inset Faces
Не менее полезное действие — Разрезать петлёй (Loop Cut). Нажав Ctrl + R и наведя курсор на любую часть объекта, вы увидите жёлтую рамку — она определяет, где будет проходить разрез. Определившись с размещением разреза, жмём ЛКМ, чтобы подтвердить действие. Затем появится возможность отрегулировать позицию курсором — закончив, снова нажимаем ЛКМ для подтверждения либо ПКМ для отмены (в этом случае ободок вернётся в центр). Так мы «разрезаем» полигоны, добавляя новые рёбра.
Пример разделения полигонов вдоль и поперёк объекта
Чтобы удалить элемент, выбираем его и нажимаем X. Появится меню, уточняющее, что именно нужно удалить: вершины, рёбра или полигоны (а также несколько дополнительных опций, но на них останавливаться мы пока что не будем)
Важно помнить, что с одним удалённым элементом могут пропасть и другие. Например, если удалить угловое ребро, то образованные им два полигона тоже исчезнут.
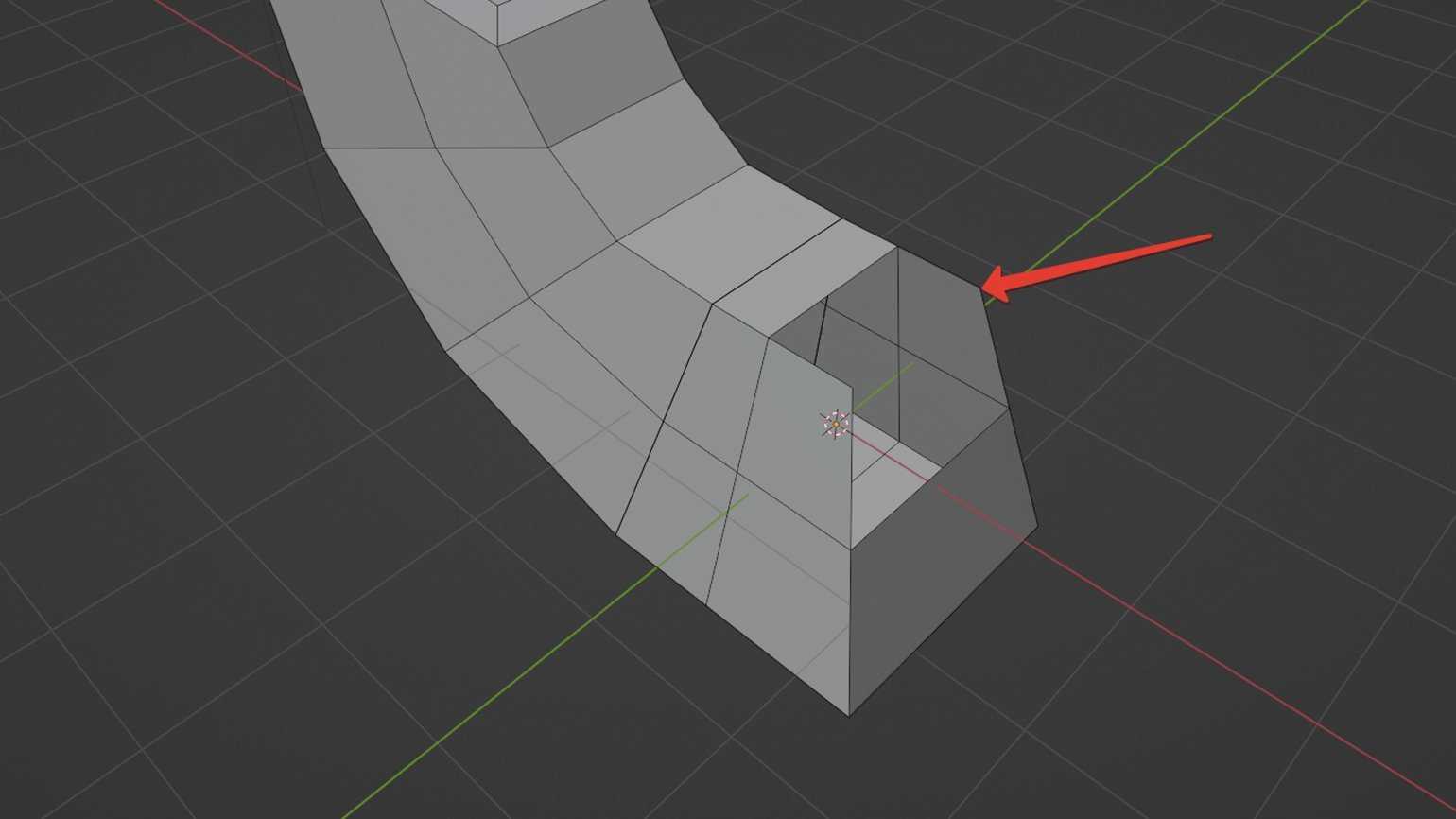
Полученный результат. Стрелка указывает на расположение удалённого ребра. Скриншот: Леон Балбери для Skillbox Media
Если вместо ребра удалить обе его вершины по отдельности, то исчезнут все рёбра и полигоны, к которым эти вертексы принадлежали.
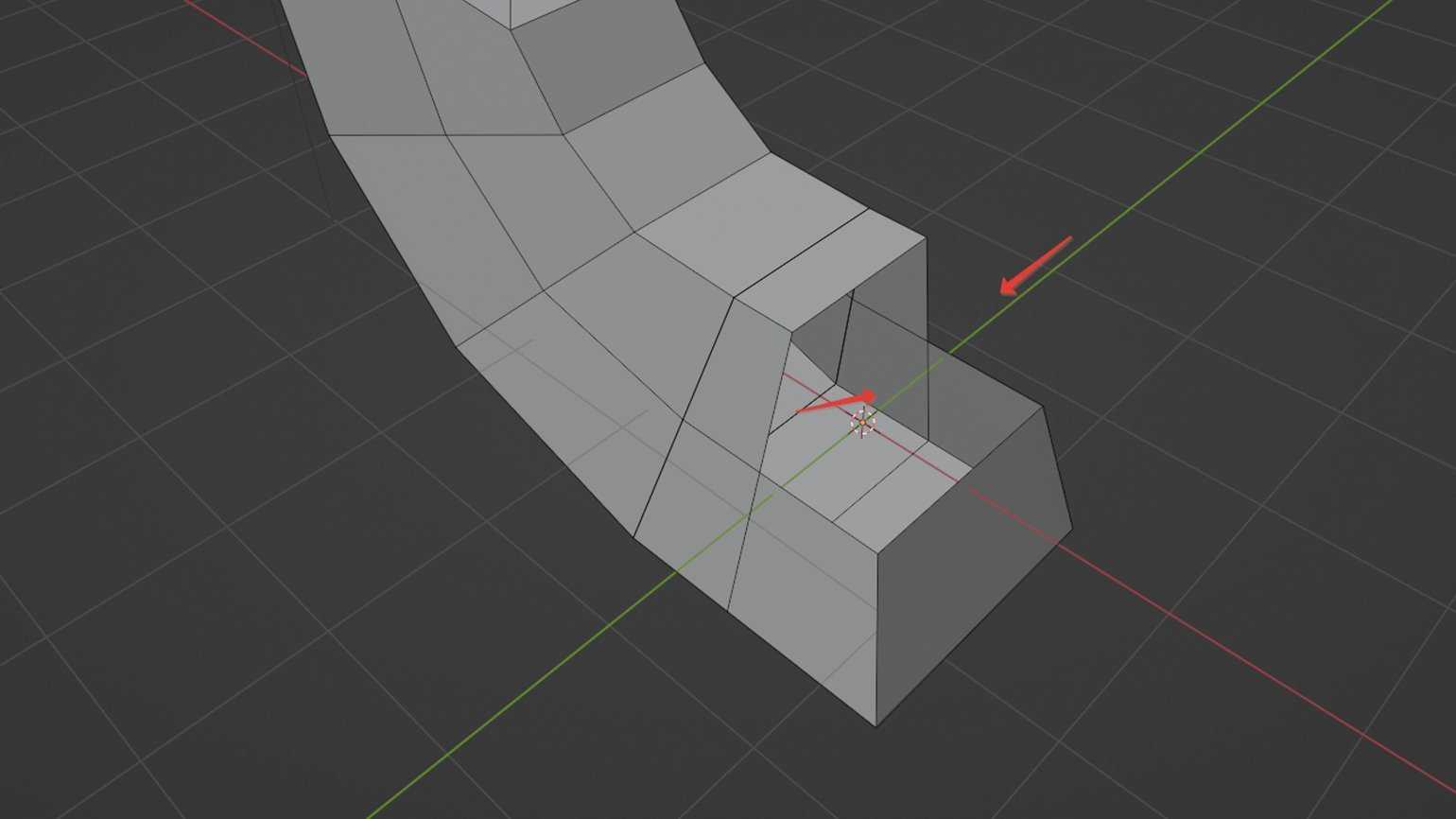
Полученный результат. Стрелка указывает на расположение удалённых вершин. Скриншот: Леон Балбери для Skillbox Media
Чтобы создать полигон между двумя или тремя рёбрами, переходим в режим выделения рёбер, выбираем нужные и нажимаем клавишу F. Функция работает и с одним ребром, если геометрия объекта позволяет это сделать. В таком случае Blender автоматически попытается сгенерировать полигон между выделенным и соседними рёбрами. Этот способ особенно полезен, когда операцию нужно повторить несколько раз — например, добавить пять полигонов в ряд. Он срабатывает не всегда и не на всех типах геометрии, но попробовать стоит, так как это упрощает моделирование.
Пример добавления полигонов путём выделения трёх и одного рёбер
С помощью вышеперечисленных способов можно создавать объекты любой сложности. Деструктивность такого подхода заключается в том, что пользователь не может свободно возвращаться к более раннему этапу работы.
Например, вы удалили одну из вершин объекта, а позже поняли, что её нужно вернуть. В итоге вам придётся отменять все предыдущие действия без возможности их восстановить, пока не найдёте удалённый вертекс. Если такая проблема возникла в рамках одной сессии, её можно решить путём спама Ctrl + Z
Но важно помнить, что в Blender число отмен ограничено (32 по умолчанию, 256 максимум). Все доступные отмены находятся во вкладке Правка (Edit) — Отменить по истории… (Undo History…).
Изменение формы цилиндра в программе Blender
1. Откройте программу Blender и создайте новый проект. По умолчанию вам будет предложено создать куб, который можно удалить, не оставляя следов.
2. Щелкните правой кнопкой мыши на пустом пространстве сцены и выберите «Добавить» -> «Меш» -> «Цилиндр» из контекстного меню.
3. В окне инструментов (панель инструментов находится по умолчанию справа от области 3D-вида) найдите раздел «Добавить цилиндр» и настройте желаемые параметры:
- Количество сегментов: увеличьте это значение, чтобы увеличить количество граней на боковой поверхности цилиндра и сделать его более круглым.
- Радиус: увеличьте или уменьшите значение, чтобы изменить радиус цилиндра.
- Высота: увеличьте или уменьшите значение, чтобы изменить высоту цилиндра.
4. Щелкните кнопку «Подтвердить» в окне инструментов, чтобы создать цилиндр с настроенными параметрами.
5. Чтобы дальше настроить форму цилиндра, выделите его, щелкнув на нем левой кнопкой мыши, и перейдите во вкладку «Редактирование» в правой панели инструментов (панель инструментов по умолчанию находится слева от области 3D-вида).
6. Во вкладке «Редактирование» вы найдете различные инструменты и параметры, с помощью которых можно изменить форму цилиндра:
- Удаление граней: выделите грани на боковой поверхности цилиндра и нажмите клавишу «X» на клавиатуре, чтобы удалить их.
- Добавление граней: выберите инструмент «Добавить» в панели инструментов и начните щелкать на боковой поверхности цилиндра, чтобы добавить новые грани.
- Использование модификаторов: перейдите во вкладку «Модификаторы» в правой панели инструментов и примените необходимые модификаторы, такие как «Сглаживание» или «Субдивизия», чтобы сделать цилиндр более круглым.
7. Экспериментируйте с различными инструментами и параметрами, чтобы достичь желаемой формы цилиндра. Не бойтесь проверять разные комбинации и настройки, и не забывайте сохранять результаты своей работы.
Теперь вы знаете, как изменить форму цилиндра в программе Blender и сделать его более круглым. Успешных экспериментов!
Закрытие полости
Когда вы создаете полый объект в Blender, необходимо закрыть его полость, чтобы объект можно было использовать для моделирования или анимации
Закрытие полости также важно для сохранения правильных световых и теневых эффектов
Существуют несколько способов закрыть полость в Blender:
1. Добавление крышки: Вы можете создать отдельный объект, который будет использоваться в качестве крышки для вашей полости. После создания крышки вы можете просто поместить ее над отверстием и объединить объекты, чтобы закрыть полость.
2. Создание отдельной грани: Если полость имеет отверстия, вы можете создать новую грань, которая будет закрывать эти отверстия. Для этого вы можете выбрать ребра, определенные отверстием, и использовать инструмент «F» (Заполнить), чтобы создать новую грань.
3. Использование сопоставленной физической модели: Если у вас есть сопоставленная физическая модель (например, модель автомобиля), вы можете использовать ее для закрытия полости. Просто добавьте модель внутрь полости и сделайте ее видимой или невидимой, в зависимости от ваших потребностей.
Важно помнить, что закрытие полости может изменить геометрию вашего объекта, поэтому убедитесь, что вы продумали все детали перед выполнением этой операции. Кроме того, убедитесь, что вы сохраняете резервную копию вашего проекта, на случай если вам понадобится откатить изменения
Режим Редактирования — Редактирование Вершин Меш-Объекта
После того как вы создали меш-объект, Вы можете перейти в Режим Редактирования (кнопка Tab) и изменять его форму. В режиме редактирования, вы можете работать с индивидуальными вершинами (пересечениями мешей), для создания нужной формы. Определить, находитесь ли вы в режиме редактирования можно по розовым или желтым точкам на поверхности выбранного объекта. Розовыми точками обозначаются не выбранные вершины, желтыми — выбранные.
|
Режим редактирования Объектный режим |
Выделение Вершин:
Находясь в Режиме Редактирования, Вы можете выбрать каждую вершину индивидуально щелкнув по ней Правой Кнопкой Мышки. Для выбора нескольких вершин, удерживайте клавишу Shift щелкая по ним Правой Кнопкой Мыши. Чтобы выделить вершины прямоугольником — нажмите кнопку «B», будут выделены все вершины попавшие под прямоугольник. Повторное нажатие кнопки «B» вызовет инструмент выбора окружностью, вы можете регулировать радиус этой окружности с помощью кнопок «+ или «-» на цифровой клавиатуре. Прокрутка колеса мышки работает аналогично «+» и «-«. Нажатие «Esc» отменит работу с этим инструментом выделения. Для выделения всех вершины или снять выделения с уже выделенных — нажмите клавишу «A»(для выбора всех вершин) один или два раза (для снятия выбора с вершин).
Опции Выделения в режиме редактирования:
| По умолчанию, вы можете выделять вершины, но при необходимости вы можете работать (выделять) и с ребрами и с гранями. Вы можете найти эти настройки в нижней части 3D окна, находясь в Режиме редактирования. |
выделение вершин |
выделение ребер |
выделение граней |
| В твердотельном режиме отображения эта кнопка скроет все задние (не видимые) грани. |
Основные Модификаторы:
После того как вы выделили некоторые вершины, Вы можете использовать основные модификаторы, о которых мы говорили в прошлой главе («G»— перемещение, «S»— масштабирование, «R»— вращение).
Создание Дополнительных Вершин:
Иногда Вам необходимо добавить дополнительные вершины, во всем меш-объекте или в его конкретной части, для получения необходимой детализации. Чтобы это сделать, надо сначала выбрать все вершины, которые вы хотите подразделить, а затем найти и нажать кнопку Edit в верхней части Окна Кнопок (иконка этой кнопки похожа на плоскость в Режиме Редактирования):

Теперь найдите в одной из панелей кнопку Subdivide и нажмите ее столько раз, насколько сильно вам нужно подразделить объект.
Специальное Меню:
В Режиме Редактирования нажмите кнопку «W» для вызова дополнительного меню. Оно предоставит вам различные опции редактирования. Большенство из этих опций могут быть вызваны и из режима Edit Панели Кнопок, по аналогии с SubDivide.
Центральные Точки:
Каждый объект, который Вы создаете в Blender имеет маленькую точку где то внутри объекта (по-умолчанию, в центре объекта). Эта точка является центром объекта или точкой вращения. Новички в Blender часто не понимают — почему их объекты вращаются, масштабируются не так как должны? Это происходит потому, что при перемещении всех вершин объекта в «Режиме Редактирования» центральная точка остается на прежнем месте. Если вы хотите переместить весь меш-объект, сначала нажмите TAB что бы выйти из Режима Редактирования и перейти в Объектный Режим. Теперь, когда вы будете передвигать объект с помощью «G», центральная точка будет двигаться вместе с ним.
Если вам когда-нибудь понадобиться переместить центр объекта, поместите 3D курсор в новую позицию точки центра объекта, найдите кнопку «Center Cursor» в разделе Edit, Окна Кнопок. Эта кнопка, а так же еще две находящиеся рядом, изменяют положение точки центра объекта. При нажатии на кнопку «Centre», вершины и грани объекта переместятся в область вокруг нового центра. Если вы активизируете кнопку «Centre New», программа переместить точку центра объекта в математический центр его вершин и граней.

Отступление
То есть, программа на разных этапах выглядит по-разному и, в общем случае, требует разных знаний (что лично мне позволяет не загружать мозги редактированием видео, например).
Возвращаясь к максу – я как-то читал, что первые версии были написаны под дос и, соответственно, имели ограничение в 640 Кб (вот можно глянуть прототип вообще vimeo.com/9652184). Отсюда решение – набор программ вместо одной программы. То есть, чтобы отрендерить объемную букву, надо было:
- Открыть программу рисования 2D-линий, которая позволяла делать сплайны, например, и нарисовать букву. Сохранить файл, закрыть программу.
- Открыть программу 3D-моделлинга с поддержкой Bevel, вытянуть букву в 3D, сохранить, закрыть.
- Открыть текстурную программу, натянуть текстуру, сохранить, закрыть.
- Открыть программу рендера, отрендерить.
Обработка полости объекта
В программе Blender создание полого объекта может потребовать обработки полости, чтобы придать объекту реалистичный вид и функциональность. Для этого можно использовать различные инструменты и техники.
Во-первых, можно использовать инструмент «Sculpt Mode» (режим скульптурной обработки), который позволяет моделировать форму объекта. Например, вы можете использовать инструмент «Smooth» (сглаживание) для устранения острых углов и неровностей внутри полости.
Кроме того, можно использовать инструменты «Add» (добавление) и «Subtract» (вычитание), чтобы добавить дополнительные детали или удалить ненужные элементы внутри полости. Например, вы можете добавить петли или трещины, чтобы придать объекту текстуру или создать отверстия для вентиляции.
Для более точной работы с полостью объекта можно использовать инструмент «Loop Cut» (разрез топологии), чтобы создать новые ребра или петли внутри полости. Это поможет вам контролировать форму и детализацию объекта.
При работе с полостью объекта также важно учитывать освещение и материалы. Вы можете использовать различные материалы, чтобы создать эффект прозрачности или рефракции внутри полости
Кроме того, у вас может быть необходимость настроить тени, отражения и преломления объекта, чтобы создать реалистичный внешний вид.
Важно также помнить о технических аспектах полости объекта. Например, если вам нужно создать 3D-модель для печати на 3D-принтере, вам может потребоваться настроить параметры толщины стенок и поддержек внутри полости, чтобы модель была механически стабильной и возможно ее распечатать без проблем
Таким образом, обработка полости объекта в Blender представляет собой важный шаг при создании 3D-модели. С помощью различных инструментов и техник вы можете придать объекту реалистичную форму, детали и функциональность, управлять освещением и материалами, а также учитывать технические требования для конкретных целей моделирования.
Объединение картинки
Шаг 1
Теперь давайте разместим все объекты вместе, чтобы создать сцену. Нажмите 3 на цифровой клавиатуре, чтобы перейти к виду сбоку. Переключитесь в режим просмотра «Ortho«, нажав 5 на цифровой клавиатуре. Теперь выберите дерево, щелкнув по нему правой кнопкой мыши, а затем нажмите G, чтобы переместить его в нужную позицию.
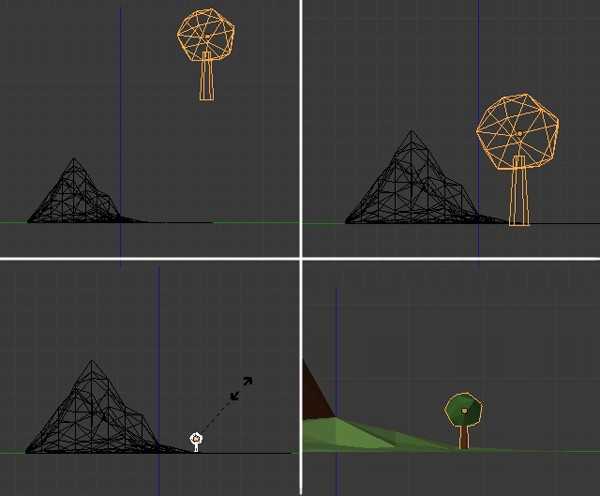
Шаг 2
Нажмите 7 на цифровой клавиатуре, чтобы перейти к виду сверху. Выберите дерево и нажмите Shift-D, чтобы дублировать его. Поместите его рядом с горой и повторите этот процесс, чтобы создать красивый пейзаж.
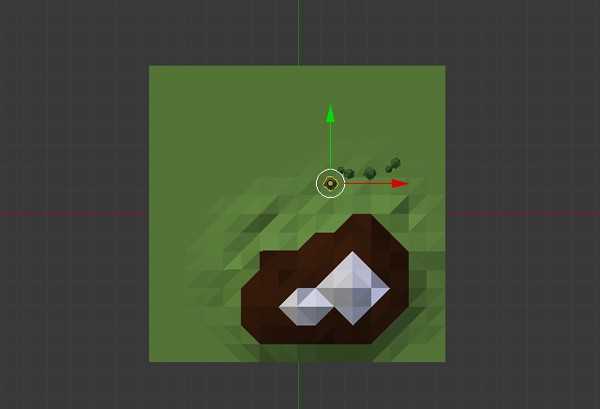
Шаг 3
Теперь нужно добавить камеру. Нажмите Shift-A, добавьте камеру и разместите ее в соответствии с вашей композицией. Нажмите G, чтобы перемещать, и R, чтобы поворачивать камеру. Цифра0 на цифровой клавиатуре используется для того, чтобы изменять вид камеры.
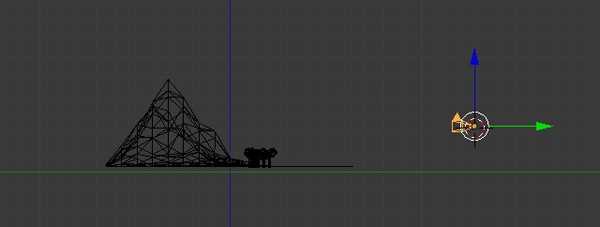
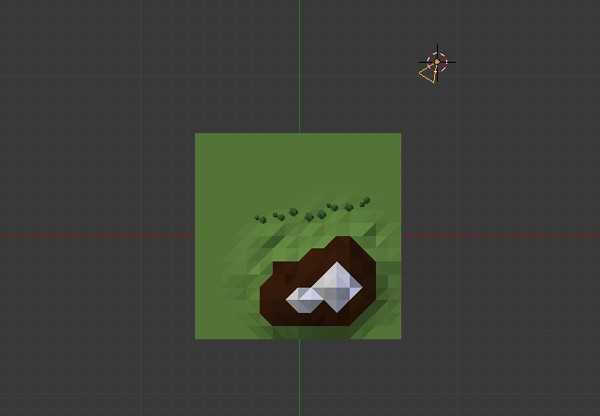
Шаг 4
Вы можете разделить трехмерный вид на несколько частей и назначить одну из них для камеры, одну для верхнего и одну для бокового вида. Наведите указатель мыши на угол 3D-вида и, когда он изменится, потяните, чтобы разделить окно. Наведите указатель мыши на любой из видов и нажмите 7 на цифровой клавиатуре, чтобы получить вид сверху, 3 для вида сбоку и для вида со стороны камеры. Теперь вы можете отрегулировать положение ваших объектов и увидеть расположение в окне камеры. Вы также можете нажать Shift-F, чтобы переместить камеру для настройки кадра в режиме пролета.
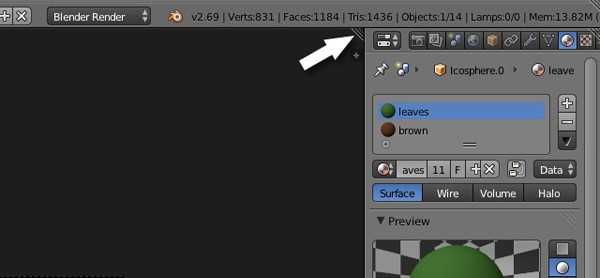

Вы можете установить размер рамки на панели Render в соответствии с вашими желаниями или оставить это значение по умолчанию.
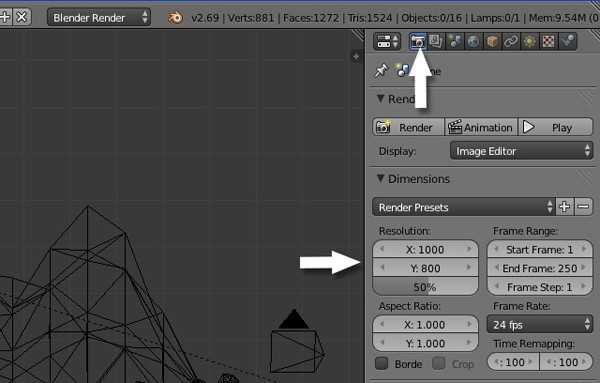
Шаг 5
Теперь нужно добавить освещение. Нажмите Shift-A и добавьте объект Sun. Поместите его на одну сторону и отрегулируйте его направление, поворачивая его с помощью клавиши R.
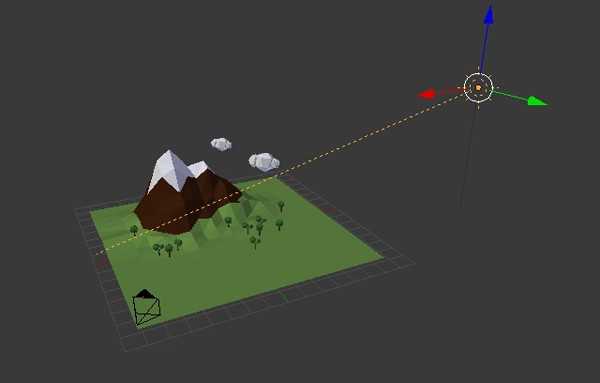
Теперь нажмите на свойства Light Properties. Измените цвет на светло-желтый и включите опцию Ray Shadows.
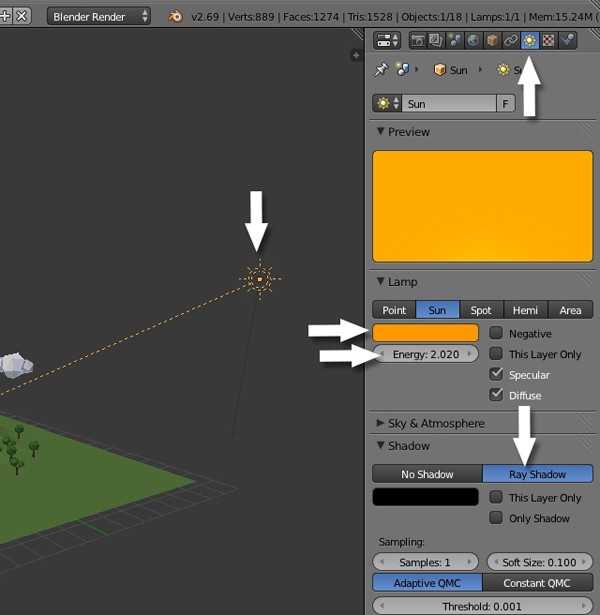
Теперь нажмите F12 для рендеринга сцены.
Шаг 6
Нажмите «World settings» на панели «Properties», установите синий цвет неба и флажок напротив пункта «Blend Sky», чтобы получился красивый градиент. Включите Ambient Occlusion, чтобы получить реалистичные тени, а также включите Environment Lighting и выберите Sky Color в качестве источника света. На панели «Gather» увеличьте значение Samples до 10 и, включите звезды.
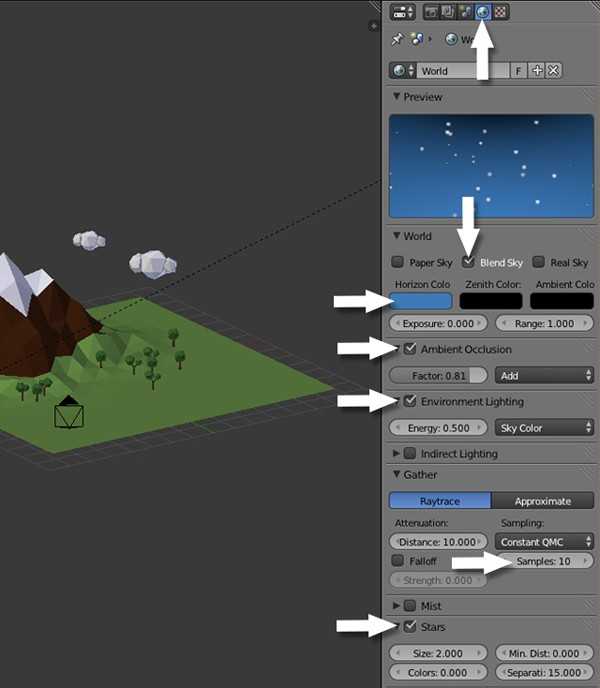
Нажмите F12 для рендеринга, чтобы увидеть эффект цвета неба и Ambient Occlusion.

Шаг 7
Добавьте объект Plane на противоположной стороне от солнца, чтобы сцена не получала лишний свет. Убедитесь, что он не отображается на экране камеры.
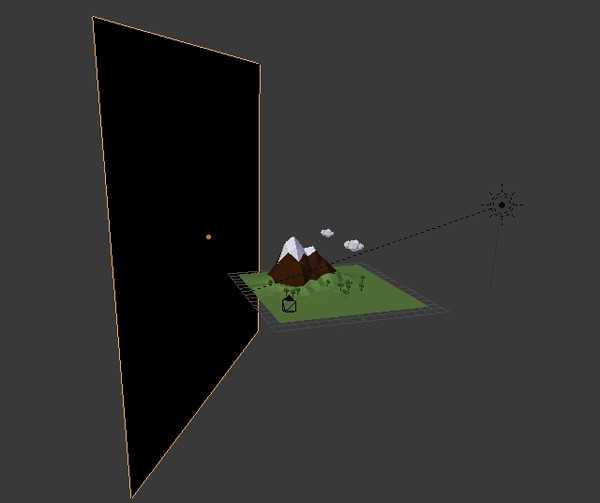

Шаг 8
На панели «World» измените параметр Ambient Color на темно-фиолетовый, чтобы добавить более глубокий оттенок изображению.
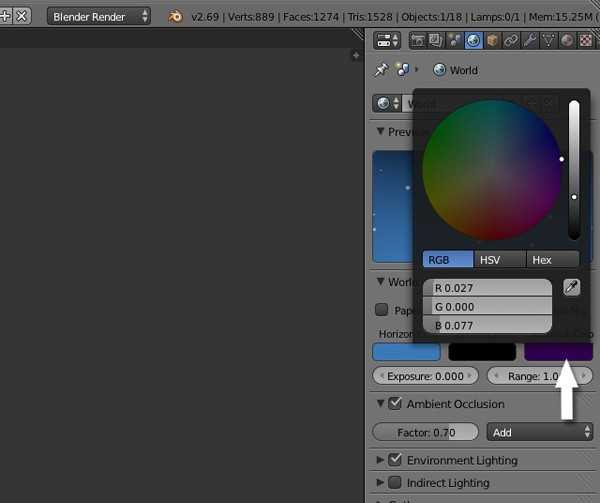
Заключение
Нажмите F12 и наслаждайтесь полученным эффектом!

Дефолтное окно
Рисунок 1. Окно версий 2.6+ по умолчанию после старта
Обратите внимание на обведенные красными квадратами кнопки.
Выглядит не мегапросто, но, имхо, это потому, что ребята из BF верят в «показ товара лицом».
Как видно из надписей на картинке, ситуация при старте с настройками по умолчанию следующая:
- На сцену добавлен кубик, лампа и камера. Что, теоретически, дает нам возможность мгновенно запустить рендер сцены (F12 для старта, Esc для выхода) и получить не черный экран.
- Открыты панели управления областью 3D-сцены, что, опять же, теоретически, дает возможность сходу потюнить отображаемую сцену.
- Добавлена область таймлайна на случай, если нам опять же, сходу, захочется кубик поанимировать.
Сетка объекта
Видеоурок знакомит с Сеткой в Blender, с помощью которой можно детальнее изменять объекты. Это урок из бесплатного видеокурса для подростков от 14 до 17 лет. Изучение 3D-моделирования на данном видеокурсе по Blender начинается с азов: освоения интерфейса и функционала, далее разбираются более продвинутые темы. Осилят уроки даже те ученики, которые раньше с Blender знакомы не были. Каждое онлайн-занятие длится не дольше 30 минут, поэтому заскучать не успеешь, к тому же преподаватель разговаривает с учениками на понятном для них языке, каждую тему раскрывает подробно и последовательно.
Работаем с сеткой модели
Теперь необходимо сетку модели привести к более удобному виду с ребрами, расположенными под прямыми углами. Легче всего это сделать при помощи инструмента «Knife» (Нож), который вызывается клавишей «К». Режем модель от точки 2 к точке 8 (чтобы разрезать плоскость необходимо нажать «Enter») и от точки 4 к точке 7. Затем выделяем лишние грани и убираем их: «X» – «Dissolve Edges» (Растворить Ребра). То же самое проделываем и для нижней поверхности модели. Так же необходимо удалить боковую поверхность: «X» – «Faces». В итоге получим вот такой результат.
Включаем снова привязку к сетке. Выделяем боковую правую поверхность и выдавливаем («Е») её вправо (по оси Y) на 12,5 мм, то есть к имеющейся толщине 10мм прибавляем 12,5мм, получаем 22,5мм. Выдавливаем до этого значения в «Меню координат», либо просто вбиваем его туда.
После этого, верхнюю заднюю поверхность выдавливаем два раза: на 5 и на 7мм. В данном случае к имеющейся толщине -20мм необходимо сначала прибавить 5мм (X=-20+5=-15мм), а затем ещё 7мм (Х=-15+7=-8мм). После этого, удалив лишние боковые плоскости, получим следующий результат.
Теперь, согласно чертежам, выделяем нужные поверхности и выдавливаем их на высоту 35мм, то есть к имеющейся толщине 15мм прибавляем 35мм. Полученное значение (50мм) указываем в «Меню координат» по оси Z. Удаляем лишние плоскости.
Скос делается очень просто. Выделяем верхнюю грань и убираем её через «X» – «Dissolve Edges».
Теперь займемся центральным отверстием. Выдавливаем часть торцевой поверхности, отмеченной на рисунке, на радиус отверстия (8мм), то есть значение по оси X будет равно 0мм.
Затем, как и при создании дуги ранее, выделяем ребра и через меню «Special» (клавиша «W») создаем фаску командой «Bevel», а при помощи колеса мыши устанавливаем количество граней. Следует напомнить, что чем больше число граней, тем ровнее получится радиус.
После этого выделяем все точки и удаляем вершины лежащие друг на друге: «А» – «Remove Doubles». Удаляем торцевые плоскости («Х» – «Faces») и, желательно, подкорректировать сетку модели как это делали ранее при помощи инструмента «Knife» (клавиша «К»). Получим следующий результат.
Теперь, осталось только отзеркалить модель по осям Х и Y, а затем соединить полученные части. Для этого выходим из режима редактирования «Tab» и в заголовке «Preferences» (Свойства), в контексте «Modifiers» (Модификаторы) во вкладке «Add Modifier» (Добавить Модификатор) выбираем модификатор «Mirror» (Зеркало). Где ставим галочки X и Y под надписью «Axis» (Оси). Нажимаем кнопку «Apply» (Применить). Модель готова.
Заключение
В заключении следует отметить, что данный способ точного построения модели по заданным параметрам не является единственным. Так как порой для различных целей приходится моделировать объекты с одинаковой геометрией, но разной полигональной сеткой. В данном случае показан лишь пример работы с координатами точек объекта.
Напомним, что в предыдущем уроке по Blender, рассказывается (окне проекции). Это полезно для тех, кто занимается моделированием техники по чертежам, референсным изображениям.
Перепечатка и использования данного материала без прямой обратной ссылки категорически запрещена!
КДПВ. По мотивам.