Необходимые программы
Как до, так и во время разгона вам понадобятся специальные программы и утилиты. Опять же, условно они делятся на несколько категорий: программы для диагностики, мониторинга, разгона, проверки стабильности работы системы и утилиты для измерения производительности.
В реальной жизни четкие границы между этими категориями весьма размыты. С помощью диагностических программ можно замерять производительность, а утилиты, предназначенные для мониторинга способны разгонять процессор. Просто у каждой программы есть основное направление, для которого она подходит оптимально и несколько вспомогательных непрофильных функций.
Информационно-диагностическое программное обеспечение предназначено в первую очередь для определения конфигурации вашей системы. Самыми мощными и функциональными из них являются Lavalys Everest и SiSoftware Sandra.
Но данные пакеты не ограничиваются исключительно определением конфигурации системы. Эти программные комплексы способны заниматься мониторингом, измерением производительности, а также тестированием стабильности работы компьютера. Однако использование подобных программ сразу для всех направлений не всегда оправдано, тем более что распространяются они платно, а в бесплатных пакетах доступна лишь часть возможностей. Подобные громоздкие программы можно заменить менее известными, но от этого не менее эффективными утилитами. К примеру, огромной популярностью среди оверлокеров пользуется утилита CPU-Z, способная сообщать сведения как о самом процессоре, так и о материнской плате и оперативной памяти. Чтобы провести детальный контроль и управлять таймингами памяти можно использовать небольшую программку MemSet.
Чтобы разогнать процессор, лучшим вариантом будет использование BIOS. Но, к сожалению, производителями компьютеров не всегда обеспечивается подобная возможность. В таком случае вы можете воспользоваться универсальной утилитой SetFSB, которую мы подробнее рассмотрим позже. Помимо этого всегда следует ознакомиться с содержимым CD-диска, идущего в комплекте с материнской платой. Часто производители поставляют в комплекте с драйверами программы собственной разработки, обладающие возможностью разгонять процессор из Windows.
Всегда следует помнить одну важную истину: ни одна из существующих программ для разгона процессоров не может дать вам гарантию на все 100%. Но шансы существенно повысятся, если вы будет использовать для разгона, мониторинга и тестирования несколько разных утилит. Проверить стабильность системы помогут утилиты OCCT или S&M.
Для измерения производительности системы написана ни одна сотня специальных программ. Такие утилиты осуществляют тестирование либо системы в целом, либо ее компонентов по отдельности. Примером простой, но функциональной программы может служить NovaBench.
Условно все оверлокеры делятся на три категории
- Первый тип – это начинающие и экономные оверлокеры. С целью экономии денежных средств они желают получить максимальную производительность, затратив при этом как можно меньшую суму денег. Сборка компьютера при этом происходит из не самых дорогих комплектующих, которые возможно являются заведомо устаревшими. В общем, покупают то, на что хватает денег. Естественно, что и производительность подобной компьютерной системы далека от желаемого уровня. Поэтому обладатели подобной техники и начинают заниматься разгоном процессора, чтобы хоть немного повысить быстродействие своего ПК.
- Ко второму типу относятся так называемые опытные оверлокеры. Их целью является получение максимальной производительности и удовольствия от самого процесса разгона, не затрачивая при этом лишние средства. Опытные оверлокеры еще на этапе покупки не самой дешевой техники стараются выбирать ее с расчетом на дальнейший апгрейд. Они вдумчиво подходят к выбору каждой составляющей своего будущего компьютера. Если материнская плата, то она должна иметь широкие возможности поддержки различных компонентов, если процессор, то обязательно с заложенной в него возможностью разгона и т.д. В итоге очень часто подобные системы после проведенного разгона обладают как минимум сравнимым быстродействием с топовыми компьютерами, работающими в номинальном режиме. Но зачастую в подобной производительности нет жизненной необходимости, а оверлокеру просто нравится получать удовольствие от прекрасно выполненной работы.
- Третий тип оверлокеров, это оверклокеры – экстремалы. Для них целью разгона является максимально возможная производительность любыми средствами и независимо от цены. Они находятся в постоянном поиске старших моделей, самых мощных комплектующих, достижении экстремально-низких температур и т.п. Главное для них, это получить в итоге систему с параметрами, недосягаемыми большинству пользователей ПК.
Конечно, подобное деление является условным и четких границ между оверлокерами нет. Начинающие со временем переходят в группу опытных, опытные при наличии желания и возможностей становятся экстремалами. Но, так или иначе, все они когда то с чего то начинали, а любому серьезному делу предшествует теоретическая подготовка. Вот и мы с вами вначале займемся немного теорией разгона процессора.
Разблокировка потенциала процессора
Intel Core i5 2400 — этот процессор имеет большой потенциал, который можно разблокировать, чтобы получить еще большую производительность. В этом разделе мы расскажем о нескольких способах разблокировки потенциала процессора.
1. Использование программного обеспечения
Существуют различные программы, которые могут помочь разблокировать потенциал процессора. Например, Intel Extreme Tuning Utility (XTU) позволяет пользователю настраивать различные параметры процессора, такие как тактовая частота, напряжение и память. Однако использование такого программного обеспечения может быть рискованным, так как некорректные настройки могут привести к повреждению процессора или другим проблемам. Поэтому перед использованием такого программного обеспечения рекомендуется ознакомиться с инструкцией и быть осторожным при внесении изменений.
2. Разгон через BIOS
Другой способ разблокировки потенциала процессора — использование BIOS (Basic Input/Output System). BIOS — это низкоуровневый программный интерфейс, который позволяет настраивать различные параметры компьютера, включая процессор. Для доступа к BIOS необходимо перезагрузить компьютер и нажать определенную клавишу (обычно это Del, F2 или F10) во время загрузки операционной системы. После входа в BIOS можно настраивать различные параметры, такие как тактовая частота и напряжение процессора. Однако, также как и с программным обеспечением, неправильные настройки могут повредить компьютер, поэтому рекомендуется быть осторожным.
3. Использование хорошего охлаждения
Если вы решили разблокировать потенциал вашего процессора через разгон, необходимо помнить о высокой температуре. При увеличении тактовой частоты процессора, увеличивается и его тепловыделение
Поэтому важно иметь хорошую систему охлаждения, чтобы избежать перегрева. Вы можете использовать качественный воздушный кулер или жидкостное охлаждение, чтобы поддерживать оптимальную температуру процессора
Важно помнить, что любые манипуляции с процессором могут повлечь за собой риск повреждения компьютера, поэтому перед принятием решения о разблокировке потенциала процессора рекомендуется провести дополнительные исследования и проконсультироваться с профессионалами
Немного теории
Для начала следует разобраться, в чем вообще заключается суть оверклокинга и почему он не так опасен, как это принято считать. Дело в том, что все процессоры по умолчанию работают лишь на 60-80% от своей максимальной мощности. Благодаря разгону вы можете обойти данное ограничение и добиться заметного увеличения производительности.

Конечно же, получить максимально возможный прирост мощности в домашних условиях и без надлежащих знаний практически невозможно. Однако вы легко можете рассчитывать на увеличение производительности в 20-30%, что в большинстве случаев позволит вам добиться приемлемого значения FPS в современных играх на относительно устаревшем компьютере.
При этом, осуществляя разгон процессора через программу, вы сводите риск что-нибудь сжечь в своем компьютере к минимуму
Главное в этом деле — подобрать утилиту именно для вашего устройства, так что обращайте на это особое внимание
Каковы преимущества разгона компонентов
Лучшая производительность
Повышение производительности является самым большим преимуществом, особенно для разгона процессора и, в некоторых случаях, разгона памяти.
Разгон GPU и дисплея, как правило, даёт лишь незначительное преимущество, но всё же может быть полезным, особенно если вам нужно просто немного больше производительности для 60 FPS ваших любимых игр.
(Потенциально) Экономия денег
Это более актуально было в «старые времена», чем сейчас (мы объясним, почему ниже), но вполне понятно, что если вы можете получить больше производительности от более дешевого продукта, особенно процессора, то вы экономите свои деньги.
Это действительно так, особенно для процессоров AMD Ryzen. Например, Ryzen 2600 и 2600X практически идентичны! Разница лишь в том, что 2600X поставляется с чуть более высокими заводскими частотами, а разгон Ryzen 2600 может сократить разрыв в производительности.
Увеличение частоты кэша
У Intel за производительность отвечает не только частота процессора, но и частота взаимодействия между внеядерными компонентами. Иногда её называют частотой кэша или кольцевой шины. Увеличение частоты кэша выполняется так же, как и увеличение частоты процессора. Есть отдельный множитель: Uncore Ratio или CPU Cache Ratio. Есть собственное напряжение: CPU Cache Voltage или CPU Ring Voltage.
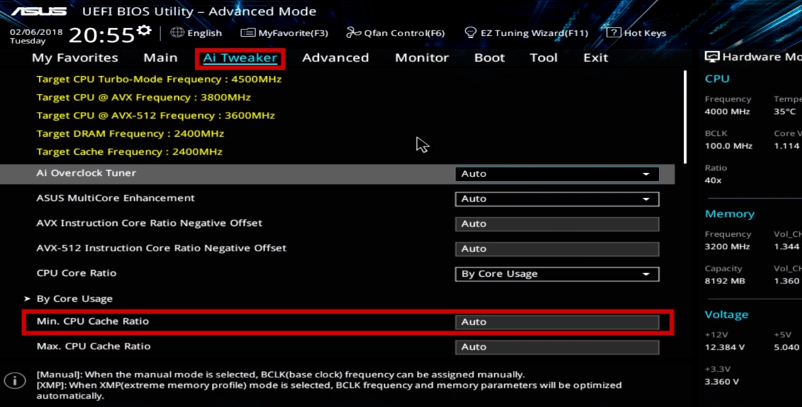
Можно настроить минимальный показатель
На практике частоту кэша задают на 300-500 МГц ниже частоты ядер. Например, если ядра удалось разогнать до 5000 МГц, то у шины остаётся 4500-4700 МГц. Напряжение подбирается по схеме, которую мы уже хорошо изучили. Единственное отличие — значения напряжения начинаются с 1,1 В, предел — 1,3-1,35 В. В остальном схема та же.
Сложность в увеличении частоты кэша состоит в том, что на некоторых платах нет отдельной регулировки напряжения. Вы настраиваете частоту, но значение напряжения подбирается автоматически. В таком случае разгон ограничен тем, насколько хорошо производитель продумал автоматические настройки. После увеличения частоты кэша не забывайте также устраивать длительные тесты на стабильность системы, чтобы убедиться в том, что разогнанный процессор работает без ошибок.
Post Views: 713
Подготовительный этап
Перед началом разгона процессора вам предстоит произвести пару тройку обязательных шагов. Первым делом следует зайти на сайт производителя вашей материнской платы и проверить, не выложена ли там более свежая версия BIOS. Известно много случаев, когда совсем уж неудачные системные платы после обновления BIOS обретали вторую в буквальном смысле слова вторую жизнь. К тому же обновление версии может не только исправить найденные ошибки, но и внести новые параметры и возможности в BIOS платы. Узнать, какую версию BIOS вы используете в настоящий момент можно во время старта материнской платы. Если информация появляется на очень короткий промежуток времени и вы не успеваете ее прочесть, то в таком случае нажмите клавишу Pause на своей клавиатуре. Версию BIOS также можно иногда увидеть при помощи информационно-диагностических утилит. Конечно, не во всех случаях новая версия BIOS лучше подходит для разгона чем старая, однако в новой версии хотя бы устранены ошибки ранних версий.
Разогнать процессор Intel Core i5 2400
Разгон процессора Intel Core i5 2400 может значительно увеличить производительность компьютера. В этой статье мы расскажем вам, как это сделать.
Шаг 1: Подготовка
Перед началом разгона процессора необходимо выполнить несколько подготовительных действий:
Установите в системный блок эффективное охлаждение процессора
При разгоне процессор нагревается больше, поэтому важно обеспечить достаточное охлаждение для предотвращения перегрева.
Обновите BIOS для вашей материнской платы до последней версии. Это позволит вам разблокировать дополнительные функции разгона.
Шаг 2: Разгон через BIOS
Наиболее популярным способом разгона процессора Intel Core i5 2400 является настройка параметров в BIOS:
- Перезагрузите компьютер и нажмите нужную клавишу (обычно это Delete или F2), чтобы зайти в BIOS.
- Найдите меню разгона или производительности (обычно называется «Frequency/Voltage Control» или «Performance Settings»).
- Измените значение параметра «CPU Base Clock» (или BCLK) на небольшое значение, например, на 5-10% от исходного значения. Вы можете также увеличить напряжение процессора (CPU Core Voltage), но будьте осторожны, так как это может привести к повышенному нагреву процессора.
- Сохраните изменения и выйдите из BIOS.
Шаг 3: Тестирование и стабилизация
После изменения параметров в BIOS необходимо протестировать стабильность работы системы и производительность процессора:
- Запустите программу для тестирования стабильности, например, Prime95.
- Наблюдайте за температурой процессора и стабильностью работы системы. Если процессор перегревается или компьютер выключается, вернитесь в BIOS и снизьте значения параметров разгона.
Шаг 4: Мониторинг и обслуживание
Разогнанный процессор может нагреваться больше и требовать дополнительного внимания
Важно следить за его температурой и обслуживать систему охлаждения:
- Используйте программы мониторинга, такие как HWMonitor, для отслеживания температуры процессора.
- Очищайте систему охлаждения от пыли регулярно, чтобы обеспечить эффективное охлаждение.
- Проверяйте стабильность работы системы время от времени.
С разблокированными возможностями разгона и эффективным охлаждением процессора Intel Core i5 2400 вы сможете значительно увеличить производительность вашего компьютера.
Что нужно сделать перед разгоном?
Каждый процессор имеет свой разгонный потенциал — предел тактовой частоты, превышение которого приводит к неработоспособности устройства.
Большинство процессоров, таких как intel core i3, i5, i7, можно безопасно разогнать лишь на 5–15% от исходного уровня, а некоторые еще меньше.
Лучше всего из семейства Intel гонится специально ориентированная на это К-серия с разблокированным множителем.
Стремление выжать максимум тактовой частоты из возможной не всегда оправдывает себя, поскольку при достижении определенного порога нагрева процессор начинает пропускать такты, чтобы снизить температуру.
Из этого следует, что для стабильной работы разогнанной системы необходимо хорошее охлаждение.
Кроме того, учитывая возросшее энергопотребление, может понадобиться замена блока питания на более мощный.
Непосредственно перед разгоном необходимо сделать три вещи:
- Обновить BIOS компьютера до последней версии.
- Убедиться в исправности и надежности установки процессорного кулера.
- Узнать исходную тактовую частоту своего процессора (посмотреть в BIOS или через специальные утилиты, например,CPU-Z).
Скачать программу CPU-Z можно по данной ссылке на нашем сайте
Также перед разгоном полезно протестировать работу процессора на стабильность при максимальной нагрузке. Например, с помощью утилитыS&M.
После этого пора приступать к «таинству».
Как узнать температуру процессора в Windows 7
Как наносить термопасту на процессор? Подробная инструкция и полезные рекомендации
Какой процессор лучше для игр — Обзор по параметрам
Проверка процессора
Сначала проверяем, включается ли компьютер. Если система запустилась и не зависла, то проводим стресс-тест в AIDA64 хотя бы в течение 15 минут. Одновременно через HWinfo смотрим за показателями процессора.
Если во время стресс-теста система не зависает и не вырубается, то обращаем внимание на температуру ядер. Если она не превышает 85 градусов, то можно возвращаться в BIOS и поднимать частоту ещё на 100 МГц при том же напряжении, то есть просто увеличивать множитель на 1 пункт. . Это был самый оптимистичный сценарий, при котором нам удалось с первого раза попасть в нужные параметры
На практике же нередко возникают проблемы: компьютер не включается, показывает чёрный экран, система зависает, вырубается во время проведения стресс-теста и т.д. Во всех этих случаях решение одно — заходим в BIOS и немного поднимаем напряжение.
Это был самый оптимистичный сценарий, при котором нам удалось с первого раза попасть в нужные параметры. На практике же нередко возникают проблемы: компьютер не включается, показывает чёрный экран, система зависает, вырубается во время проведения стресс-теста и т.д. Во всех этих случаях решение одно — заходим в BIOS и немного поднимаем напряжение.
Дополнительная сложность — компьютер может показывать только чёрный экран и не переходить в BIOS. Решается эта проблема сбросом настроек.
- Отключаем компьютер от сети.
- Вскрываем системный блок.
- На несколько секунд вытаскиваем из материнской платы батарейку BIOS.
Это самый простой, но не единственный способ сбросить настройки BIOS. На одних платах есть специальная кнопка, на других батарейка (хотя иногда удобнее пользоваться перемычкой, а не доставать батарейку). В любом случае, чёрный экран — это не повод сильно напрягаться, хотя он, конечно, отнимает время.

Батарейка BIOS
Потратить время придётся ещё и на возврат всех настроек к нужным значениям. После сброса придётся полностью повторить предыдущие пункты, так как параметры собьются до заводского состояния. Единственное отличие — напряжение нужно выставить чуть выше, буквально на 0,01 В: например, если было 1,2 В, то нужно сделать его 1,21 В.
Ещё один очень важный момент — увеличивать напряжение до бесконечности нельзя. Максимально допустимое значение для домашнего ПК — 1,4-1,45 В. На практике выше 1,35 В использовать не приходится, потому что система охлаждения перестаёт справляться.
Если после увеличения напряжения компьютер включился, то мы снова запускаем полный цикл проверки: стресс-тест, изучение показателей ядер, мониторинг температуры. Таким образом и происходит подбор оптимальных показателей. Необходимо добиться стабильной работы при максимальном значении частоты и как можно меньшем напряжении.
Фактор, который ни в коем случае нельзя выпускать из виду — температура ядер. Она не должна превышать 85 градусов. Если значение выше, то нужно либо покупать новую систему охлаждения и включать вентиляторы на полную мощность, либо откатываться к предыдущим параметрам частоты и напряжения, при которых устройство не перегревалось.
В конце разгона устраиваем системе длительный тест хотя бы на пару часов. Если во время тестирования или при последующей работе начнут появляться ошибки, то следует снова вернуться к настройкам и увеличить напряжение или снизить частоту.
Тестирование стабильности разгоненного процессора
После проведения разгона процессора Intel Core i5 2400 очень важно выполнить тестирование стабильности системы. Тестирование позволяет убедиться, что процессор работает надежно и выдерживает нагрузку
Ниже представлены несколько рекомендаций и советов о тестировании стабильности разгоненного процессора:
Используйте специальные программы для тестирования процессора. Некоторые из них, такие как Prime95 и IntelBurnTest, позволяют создавать высокую нагрузку на процессор и проверять его стабильность в экстремальных условиях.
Включите мониторинг температуры процессора. Высокая температура может привести к проблемам со стабильностью системы. Программы, такие как HWMonitor или CoreTemp, помогут отслеживать температуру процессора в реальном времени.
Запустите тестирование на протяжении нескольких часов
Чем дольше вы проверяете стабильность процессора, тем больше вероятность, что вы обнаружите возможные проблемы.
Обратите внимание на частоту сбоев и ошибок во время тестирования. Если система не стабильна и высокочастотные сбои происходят, возможно, вам стоит повысить напряжение или уменьшить разгон процессора.
Тестирование стабильности разгоненного процессора Intel Core i5 2400 является важным шагом для обеспечения надежной работы системы. Эти рекомендации помогут вам произвести тестирование и выявить возможные проблемы, чтобы ваш разгон был успешным и стабильным.
Новые процессоры Coffee Lake Refresh для настольных ПК
С выпуском линейки новых чипов на архитектуре Coffee Lake Refresh для настольных систем, Intel представила процессоры девятого поколения в семействах массовых и бюджетных решений.
Новые десктопные процессоры Intel Celeron, Pentium, Core i3, Core i5, Core i7 и Core i9 получили различное позиционирование, которое отражено в суффиксах их розничных наименований. Так, суффикс K по традиции получили разблокированные чипы с возможностью разгона, суффикс F присвоен процессорам без интегрированной графики, суффикс T присвоен решениям с низким энергопотреблением.
| Процессор | Частота базовая / турбо, ГГц | Ядер / потоков | TDP | Шин PCIe | Разблокирован | Кэш-память L3 | Поддержка памяти | Встроенная графика | Рекомендованная цена |
|---|---|---|---|---|---|---|---|---|---|
| Core i9-9900K | 3,6 / 5,0 | 8 /16 | 95 Вт | 16 | Да | 16 МБ | DDR4-2666 | Да | $488 |
| Core i9-9900KF | 3,5 / 5,0 | 8 /16 | 95 Вт | 16 | Да | 16 МБ | DDR4-2666 | Нет | $488 |
| Core i9-9900 | 3,1 / 5,0 | 8 /16 | 65 Вт | 16 | Нет | 16 МБ | DDR4-2666 | Да | $439 |
| Core i7-9700K | 3,6 / 4,9 | 8 / 8 | 95 Вт | 16 | Нет | 12 МБ | DDR4-2666 | Да | $374 |
| Core i7-9700T | 2,0 / 4,3 | 8 / 8 | 35 Вт | 16 | Нет | 12 МБ | DDR4-2666 | Да | $323 |
| Core i7-9700KF | 3,6 / 4,9 | 8 / 8 | 95 Вт | 16 | Да | 12 МБ | DDR4-2666 | Нет | $374 |
| Core i7-9700 | 3,0 / 4,7 | 8 / 8 | 65 Вт | 16 | Нет | 12 МБ | DDR4-2666 | Да | $323 |
| Core i7-9700F | 3,0 / 4,7 | 8 / 8 | 65 Вт | 16 | Нет | 12 МБ | DDR4-2666 | Нет | $323 |
| Core i5-9600T | 2,3 / 3,9 | 6 / 6 | 35 Вт | 16 | Нет | 9 МБ | DDR4-2666 | Да | $213 |
| Core i5-9500T | 2,2 / 3,7 | 6 / 6 | 35 Вт | 16 | Нет | 9 МБ | DDR4-2666 | Да | $192 |
| Core i5-9400T | 1,8 / 3,4 | 6 / 6 | 35 Вт | 16 | Нет | 9 МБ | DDR4-2666 | Да | $182 |
| Core i5-9600K | 3,7 / 4,6 | 6 / 6 | 95 Вт | 16 | Да | 9 МБ | DDR4-2666 | Да | $262 |
| Core i5-9600KF | 3,7 / 4,6 | 6 / 6 | 95 Вт | 16 | Да | 9 МБ | DDR4-2666 | Нет | $262 |
| Core i5-9600 | 3,1 / 4,6 | 6 / 6 | 65 Вт | 16 | Нет | 9 МБ | DDR4-2666 | Да | $213 |
| Core i5-9500 | 3,0 / 4,4 | 6 / 6 | 65 Вт | 16 | Нет | 9 МБ | DDR4-2666 | Да | $192 |
| Core i5-9500F | 6 / 6 | 65 Вт | 16 | Нет | 9 МБ | DDR4-2666 | Нет | $192 | |
| Core i5-9400 | 2,9 / 4,1 | 6 / 6 | 65 Вт | 16 | Нет | 9 МБ | DDR4-2666 | Да | $182 |
| Core i5-9400F | 2,9 / 4,1 | 6 / 6 | 65 Вт | 16 | Нет | 9 МБ | DDR4-2666 | Нет | $182 |
| Core i3-9300T | 3,2 / 3,8 | 4 / 4 | 35 Вт | 16 | Нет | 8 Мб | DDR4-2400 | Да | $143 |
| Core i3-9100T | 3,1 / 3,7 | 4 / 4 | 35 Вт | 16 | Нет | 6 Мб | DDR4-2400 | Да | $122 |
| Core i3-9350K | 4,0 / 4,6 | 4 / 4 | 91 Вт | 16 | Да | 8 Мб | DDR4-2400 | Да | $173 |
| Core i3-9350KF | 4,0 / 4,6 | 4 / 4 | 91 Вт | 16 | Да | 8 Мб | DDR4-2400 | Нет | $173 |
| Core i3-9320 | 3,7 / 4,4 | 4 / 4 | 62 Вт | 16 | Нет | 8 Мб | DDR4-2400 | Да | $154 |
| Core i3-9300 | 3,7 / 4,3 | 4 / 4 | 62 Вт | 16 | Нет | 8 Мб | DDR4-2400 | Да | $143 |
| Core i3-9100 | 3,6 / 4,2 | 4 / 4 | 65 Вт | 16 | Нет | 6 Мб | DDR4-2400 | Да | $122 |
| Core i3-9100F | 3,6 / 4,2 | 4 / 4 | 65 Вт | 16 | Нет | 6 Мб | DDR4-2400 | Нет | $122 |
| Pentium Gold G5620 | 4,0 / — | 2 / 4 | 54 Вт | 16 | Нет | 4 МБ | DDR4-2400 | Да | $86 |
| Pentium Gold G5600T | 3,3 / — | 2 / 4 | 35 Вт | 16 | Нет | 4 МБ | DDR4-2400 | Да | $75 |
| Pentium Gold G5420 | 3,8 / — | 2 / 4 | 54 Вт | 16 | Нет | 4 МБ | DDR4-2400 | Да | $64 |
| Pentium Gold G5420T | 3,2 / — | 2 / 4 | 35 Вт | 16 | Нет | 4 МБ | DDR4-2400 | Да | $64 |
| Celeron G4950 | 3,3 / — | 2 / 2 | 54 Вт | 16 | Нет | 2 МБ | DDR4-2400 | Да | $52 |
| Celeron G4930 | 3,2 / — | 2 / 2 | 54 Вт | 16 | Нет | 2 МБ | DDR4-2400 | Да | $42 |
| Celeron G4930T | 3,0 / — | 2 / 2 | 35 Вт | 16 | Нет | 2 МБ | DDR4-2400 | Да | $42 |
Флагманский десктопный чип Intel Core i9-9900 получил восемь ядер, 16 потоков, базовую частоту 3,1 ГГц и пиковый разгон до 5,0 ГГц. Основным отличием этой новинки от уже представленных на рынке чипов i9-9900K и i9-9900KF является энергопотребление: у нового чипа оно в пределах 65 Вт против 95 Вт у двух предшественников. Цена Core i9-9900 установлена на уровне $439.
Семь новых чипов с суффиксом T и TDP 35 Вт возглавляет 8-ядерный 16-поточный Core i9-9900T с штатной и турбо частотами 2,1 ГГц и 4,4 ГГц, соответственно. Его рекомендованная цена также составляет $439.
Большинство процессоров семейств Celeron, Pentium и Core i3 также поддерживают модули памяти не быстрее DDR4-2400, в то время как для Core i5 и старше возможна работа с модулями DDR4-2666 и более быстрыми.
Измерение текущей производительности
Для того чтобы определить текущую производительность процессора Intel Core i5 2400, можно воспользоваться несколькими инструментами и методами:
- Использование встроенных утилит, таких как Windows Task Manager или Activity Monitor в macOS. Эти инструменты позволяют отслеживать загрузку процессора в реальном времени и просматривать статистику использования ресурсов.
- Использование сторонних программных решений, таких как CPU-Z или HWMonitor. Эти программы позволяют получить более подробную информацию о процессоре и его текущей производительности.
- Прогон тестов производительности, таких как Cinebench или Geekbench. Эти тесты позволяют сравнить производительность процессора с другими моделями и получить численные показатели производительности.
При использовании указанных инструментов и методов, следует учитывать, что результаты могут зависеть от других компонентов компьютера, таких как оперативная память, жесткий диск и графическая карта. Поэтому для получения более точной оценки производительности, рекомендуется провести сравнительные тесты на одинаковой системе сравниваемых компьютеров.
Подготовка к разгону
Все действия по разгону выполняются в BIOS материнской платы. Чтобы в него попасть, при включении компьютера зажимаем клавишу Delete. В BIOS переходим в расширенный (Advanced) режим. Иногда он называется классическим (Classic).
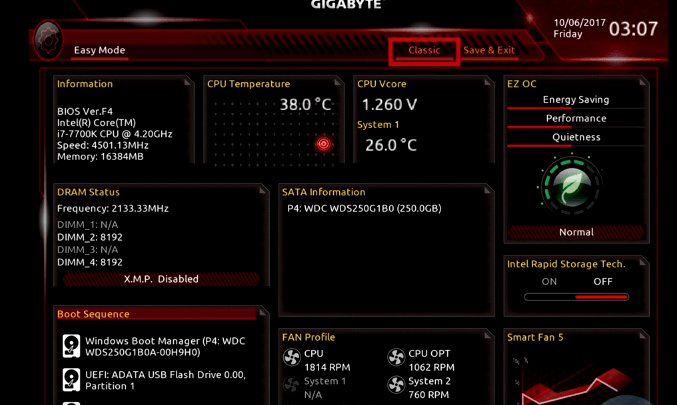
Так выглядит UEFI
Первым делом отключаем все интеловские технологии сохранения энергии. При разгоне они будут только мешать и негативно влиять на стабильность процессора:
- Intel Speed Shift Technology.
- CPU Enhanced Halt (C1E).
- C3 State Support.
- C6/C7 State Support.
- C8 State Support.
- C10 State Support.
Всем перечисленным технология задаём статус Disabled — выключены. Названия параметров могут отличаться в зависимости от версии BIOS, поэтому нужно быть внимательным и уточнить эти моменты для своей модели материнской платы.
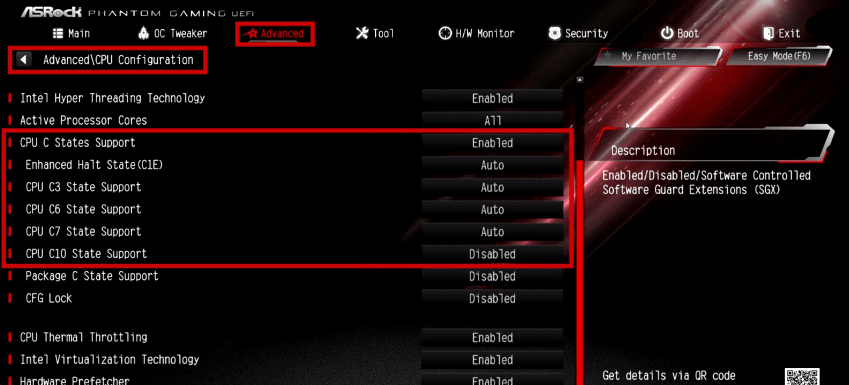
Все эти пункты нужно перевести в режим Disabled
Следующий шаг — выставление значения CPU Load-Line Calibration. Этот параметр позволяет уменьшить разницу между напряжением в простое и в нагрузке, решая проблему падения напряжения. У LLC несколько уровней, каждый из которых всё больше снижает разницу. Рекомендуем выбирать плоский уровень, при котором напряжение в простое и нагрузке примерно одинаковое.
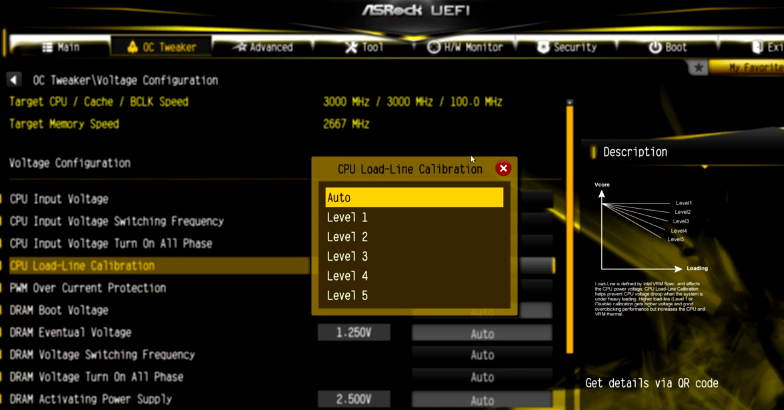
Сейчас стоит в Авто
Главная сложность при выборе значения LLC — определить, какая маркировка использована в BIOS материнской платы. На некоторых моделях нужно выбирать первый уровень, на других моделях те же характеристики достигаются на шестом уровне. Понять, какое значение требуется, поможет такое описание.
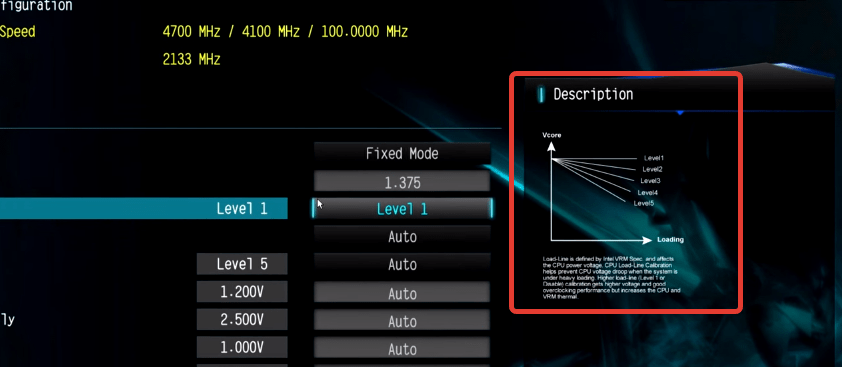
Надо пробовать
К сожалению, описание встречается не на всех материнских платах. Поэтому часто приходится подбирать LLC опытным путём. Если в процессе разгона вы видите, что напряжение было одним, а при запуске теста оно сильно упало или выросло, то нужно попробовать другой уровень LLC.
Подбор частоты и напряжения
Начинать разгон лучше с той частоты, которую процессор использует в TurboBoost. Это значение мы получили во время стресс-теста в AIDA64. Например, если частота составляет 4700 МГц, то нам нужно установить множитель 47 (*100=4700 МГц). Осталось найти подходящие параметры в BIOS материнской платы:
- на платах ASUS настройки находятся на вкладке Ai Tweaker или Extreme Tweaker,
- на AsRock это OC Tweaker/CPU Configuration,
- на MSI — вкладка OC (Overclocking),
- на GigaByte — Advanced Frequency Settings/Advanced CPU Core Settings.
Чтобы получить возможность менять значение множителя, необходимо переключиться в режим ручного управления. Он может называться Manual, Expert, Advanced. Без этой настройки регулировка частот недоступна. Также на части плат нужно выставить для CPU Ratio значение Sync All Cores или All Core. После этого можно задавать значение самого множителя — в нашем случае это 47.
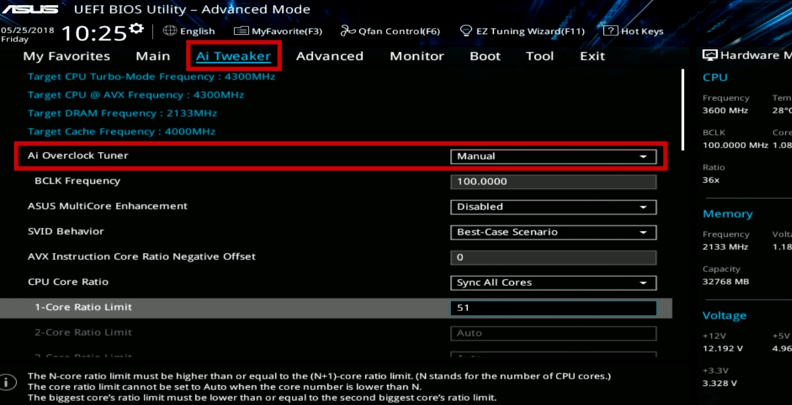 Следующий шаг — выставление напряжения. Его можно задавать разными способами. Мы будем делать это вручную. Обычно параметр называется Manual или Override. Его нужно выбрать в настройках материнской платы. После этого можно выставлять напряжение для CPU Vcore. Для Intel рекомендуем начинать с напряжения 1,15-1,2 В.
Следующий шаг — выставление напряжения. Его можно задавать разными способами. Мы будем делать это вручную. Обычно параметр называется Manual или Override. Его нужно выбрать в настройках материнской платы. После этого можно выставлять напряжение для CPU Vcore. Для Intel рекомендуем начинать с напряжения 1,15-1,2 В.
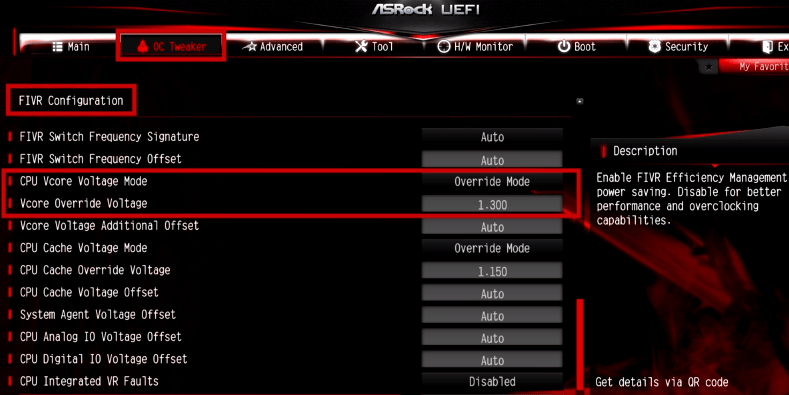 Владельцам процессоров Intel на сокете 2066 необходимо выполнить ещё одну настройку — при разгоне задать параметру AVX 512 Instruction Core Ratio Negative Offset значение в районе 10-15. Это нужно, чтобы во время проведения стресс-теста процессор не перегревался. На производительность параметр не повлияет.
Владельцам процессоров Intel на сокете 2066 необходимо выполнить ещё одну настройку — при разгоне задать параметру AVX 512 Instruction Core Ratio Negative Offset значение в районе 10-15. Это нужно, чтобы во время проведения стресс-теста процессор не перегревался. На производительность параметр не повлияет.
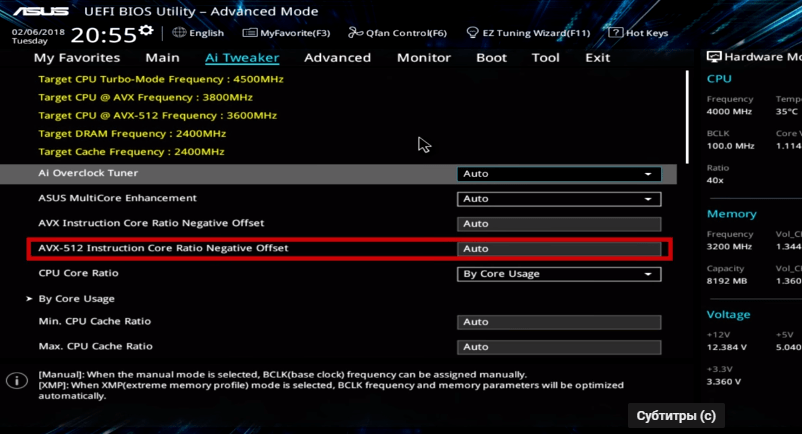 На этом первый этап разгона завершен. Переходим в раздел Save&Exit и выбираем сохранение профиля. Резервная копия может понадобиться для быстрого восстановления параметров после сброса BIOS.
На этом первый этап разгона завершен. Переходим в раздел Save&Exit и выбираем сохранение профиля. Резервная копия может понадобиться для быстрого восстановления параметров после сброса BIOS.

Это наш профиль
Подробнее об этом мы поговорим позже, а пока сохраняем профиль и нажимаем F10 для применения конфигурации и выхода из BIOS.
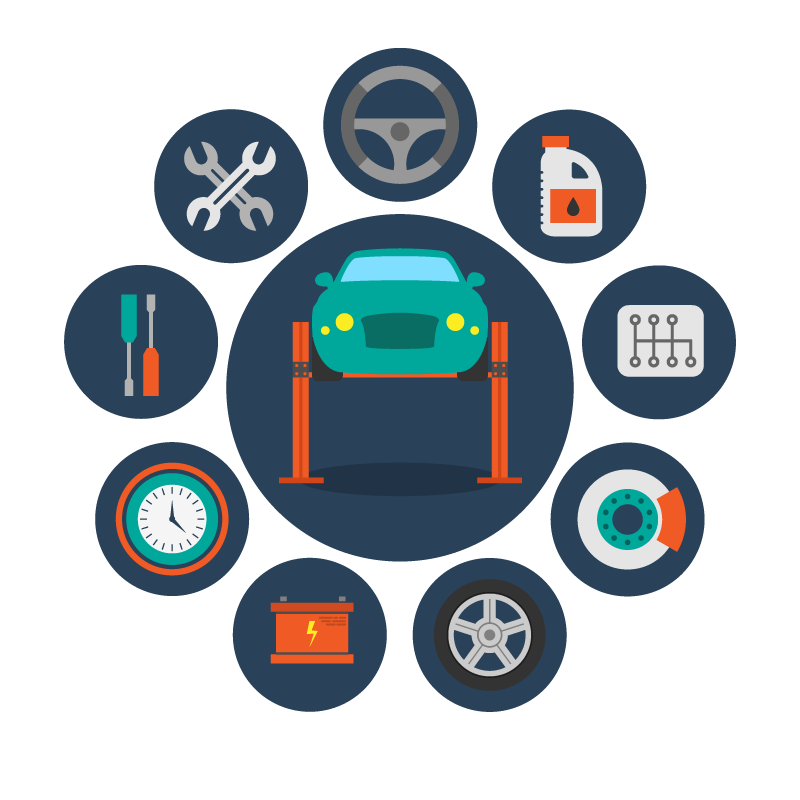


















![3 лучшие программы для разгона процессора intel [2019]](http://okz-rybinsk.ru/wp-content/uploads/8/a/0/8a0313edd8abb9ffa9c2962246ba0ddd.jpeg)








